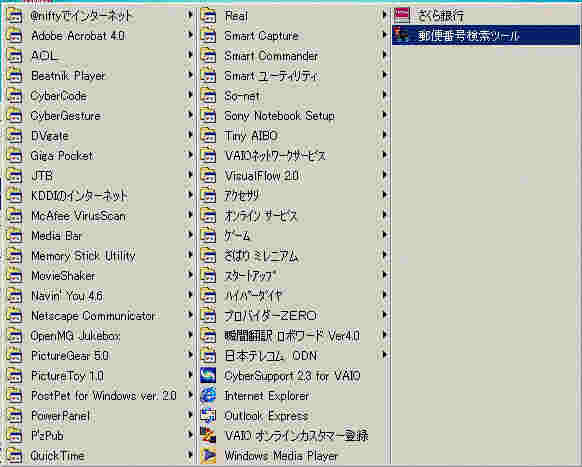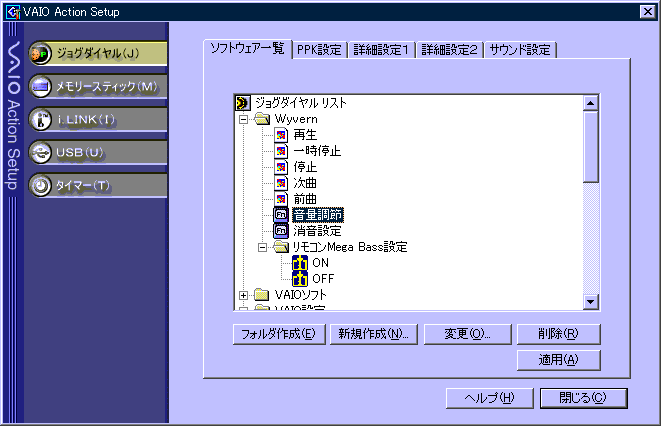CrusoeでGO! VAIOーC1VJ
VAIO−C1VJ購入!!
最近Crusoe搭載で話題のVAIO−C1VJを購入してしまいました。
というのも、私が今まで使用していたノートパソコンはLibretto30(CPU:486-100MHz,MEM:20M)なのですが、最近パワー不足が目立っていることと、ポインティングデバイスの調子がわるくなっていることから、新ノート購入を計画していたので、Crusoe搭載マシンというのは魅力だったのです。(元々エミュレータに興味があったので、Crusoeマシンが欲しかった。)
携帯できるMP3プレイヤーも欲しかったし(爆)
で、2000年10月22日に渋谷でVAIO−C1VJ(CD−ROMなしモデル)を探していたのですが、なかなかみつからない。
で、サクラヤにあったCD−ROM付きモデル 228000円(10%ポイントカード還元)と迷ったあげく、T−ZONEにてVAIO−C1VJ(CD−ROMなしモデル)を購入することにしました。
ちなみに、値段は
198000円(3%ポイント還元&6000円購入チケット付き)+T−ZONE3年延長保証(機器の3%)
ということで、216,083円・標準と比較して約12000円引きというところでした。
量販店の10%引きには負けるが、延長保証がつけられるのでこちらにしました。
ちなみに、6000円購入チケットで、以下のものを一緒に購入しました。
- TDK LAK−CB100BX(10/100BAST-T対応LANカード) ¥4980−
- A4ノート用ケース ¥500−
- USBマウス ¥680−
6000円購入チケットは消費税ははいらないので、+166円でした。
あと、約6000円分(正確には5999ポイント)はどうしようかな。
というわけで、皆さん知っていると思うけど、VAIO−C1VJの簡単なスペック紹介
| CPU |
CrusoeTM5600 600MHz(キャッシュメモリ128KB/512KB) |
| メインメモリ |
128MB(うち16MBはシステムで使用) |
| VGA |
ATI
Rage Mobility-M1(8MB) |
| 液晶装置 |
1024x480 TFTカラー液晶8.9インチ |
| オーディオ機能 |
ウインドウスサウンドシステム互換、内蔵ステレオスピーカー、内蔵マイク装備
XG対応ハードウェアMIDI音源、MEGA BASS(低音ブースト)機能[ヘッドフォン出力のみ] |
| キーボード/ポインティングデバイス |
約17mmピッチ/キーストローク約2mm/86キー
スクロール機能付きスティック式ポインティングデバイス/3ボタン
ジョグダイアル
電源ボタン
CAPTUREポタン |
| FDD |
別売(実売価格9800円) |
| HDD |
12GB(C:8GB、D:4GB) |
| PCカードスロット |
PCMCIA TYPE2 CARDBUS対応 x1 |
| 内蔵FAX・モデム |
最大56Kbps(V90/K56flex)/14.4Kbps(FAX) |
| 内蔵ビデオカメラ |
プログレッシブ方式1/6インチCCD35万画素 |
| オペレーティングシステム |
Windows
Me |
| 外部接続端子 |
USBx1
i.Link(IEEE1394:4ピン) x1
メモリスティック
AV出力(NTSC/PAL対応、ステレオライン出力)
x1 (TV出力は800x600までそれ以上は仮想スクロール画面となる)
外部ディスプレイ出力(要ディスプレイアダプタ) x1 ()
モデム用モジュラージャック
マイク/ライン入力端子 x1
ステレオヘッドフォン端子 x1 |
| 付属品 |
ACアダプタ、バッテリーパック(S・20Wh)、テレホンコード、AV接続ケーブル、リカバリーCD |
これを見るとわかるとおり、レガシーと呼ばれた「COMポート」、「パラレルポート」などはその姿を消しています(オプションにもない)。
また、一時期ノートに必須であった、Irdaインターフェイスも無くなっています(ちょっと残念)
VAIO−C1VJの最大の特徴はCrusoe搭載という点ですが、他にも1024x480という変形XGA画面、ビデオカメラ内蔵、TV出力機能、ジョグダイアル付きと、非常に特色の有るマシンとなっています。
さてセットアップ
箱から取り出して、ACアダプタと付属のバッテリ(S)を装着して準備完了。
バッテリは、カチッとはまるのではなく、装着してもちょっとゆるい感じがしました。
セットアップは、最初に起動するとすぐにPnPのための再起動要求があり、再起動すると
ユーザ情報(名前・会社名)の入力−>OSの使用許諾確認−>プロダクトキー入力
といつものプロセスに入りましたが、プロダクトキーの入力はあらかじめ入力されてました。
誤って消してしまった場合には本体裏のラベルを参照しなさいとマニュアルには書いてあったので、ふと、同じかどうか確認してみると・・・・・・・・・・・
なぜかぜんぜん違うコードがプレ入力されてました。
とりあえず、本体裏のプロダクトキーを入れなおしましたがちょっとびっくり
(製造コストのことを考えたら、まあ当たり前かもしれませんが。)
後はVAIO初期設定マネージャなるものが動き、再起動したらおわりです。
さて、それではLANカードでもセットアップしようかというところで、一つ注意点。
といのも、VAIO−C1VJはFDドライブは元々別売(大体実売9.8Kくらい)なのだが、通常LANカードのドライバはFDで提供されているので、そのままではドライバをVAIOにインストールできない。
私の場合には
・FDドライブを持ったデスクトップパソコン(自作機) [LAN接続有り]
・PCMCIAスロットを持ったノートパソコン(リブレット) [LAN接続有り]
・HP200LX用のコンパクトフラッシュ(48MB)
があるのでコンパクトフラッシュ経由でDドライブにコピーすればよいのだが、
このような環境の無い方は、FDドライブを購入するか、インターネットに接続できるような環境を設定して電話回線からドライバをダウンロードしないといけません。
さて、セットアップ直後のデスクトップはこのようになります(実物大)。
さすがに横1024ドットは広いです。
で、初期状態のスタートプログラムの内容がコレ。いっぱい入ってますね。
(HP容量不足のためJPGに変換しました。)
多分このなかで使うものは、セットアップ関係(PowerPanelや、Sony
Notebook Setup)とハイパーダイヤ(路線検索ソフト)、瞬間翻訳ロボワード(翻訳ソフト)、Navin’You(地図ソフト)、Smart
Capture(ビデオカメラ)くらいだと思います。
CyberCodeとか、CyberGestureなんて何に使ったらいいのかぜんぜん分かりません。でも、実行画面は結構かっこいいです。
ちなみに、上のうちの一つに、私の勤めている会社製のソフトウェアが1つあったりします。さてどれでしょう(オイ)
ちなみに各アプリケーションの詳細はこちら
バッテリーはどれくらい持つのか
Cursoeは省電力を特徴としたCPUですので、どれくらいバッテリーが持つのかを確認してみることにします。
VAIO
C1VJには細かい省電力管理をすることが出来ます。
電源関連に関しては、カスタマイズ可能な項目は多岐にわたります。
・プロファイル(太字はテスト用に作成したMP3再生にあわせたもっとも省電力だと思われる設定)
| 設定項目 |
設定内容 |
設定 |
| APSアプリケーション |
プロファイルに関連つけるアプリケーションを定義します |
タイトルバーに表示されるアプリケーション名で指定します |
| システム |
CPUパフォーマンス |
CPUクロックと電圧の調整方法を指定します。 |
LongRunパワーマネ−ジメント[パフォーマンスモード]
LongRunパワーマネ−ジメント[エコノミーモード]
最高パフォーマンス
最低パフォーマンス |
| スタンバイタイマー |
スタンバイモードになるまでの時間 |
オフ・1分・2分・5分・10分・15分・30分・1時間 |
| ハイオバネーションタイマー |
ハイバネーションモードになるまでの時間 |
オフ・5分・10分・15分・30分・1時間 |
| 放熱制御の方法 |
本体温度が上がったときにファンをまわす条件 |
パフォーマンス・サイレント |
| Lidクローズ時 |
液晶ディスプレイパネルを閉じたときの動作 |
LCDオフ・サスペンド・ハイバネーション・シャットダウン |
| Low Battery時のハイバネーション |
Lowバッテリ時に自動的にハイバネーションにするかどうか |
オン・オフ |
| LCD/Video |
LCD Brightness |
通常時の液晶ディスプレイの明るさを指定する |
Level1(最も暗い)〜Level9(最も明るい) |
| スタンバイタイマー |
液晶ディスプレイの電源をOFFにするまでの時間 |
オフ・15秒・30秒・1分・2分・5分・10分・15分・20分・30分 |
| ハードディスク |
スタンバイタイマー |
ハードディスクの電源をOFFにするまでの時間 |
オフ・1分・2分・5分・10分・15分 |
| その他のデバイス |
i.Linkポート |
i.Linkポートのオン/オフを指定する |
オン・オフ |
| メモリースティック |
メモリースティックのオン/オフを指定する
オンだとマイコンピュータにS:ドライブ
(リムーバブルディスク)が作成されます |
オン・オフ |
・バッテリ情報[アラームタグ]設定内容
| 設定項目 |
設定内容 |
設定
(ローバッテリアラーム) |
設定
(充電完了バッテリアラーム) |
| 発生条件 |
アラームが発生する充電率 |
10% |
100% |
| 充・放電 |
アラームが発生する条件 |
放電中 |
充電中 |
| 表示 |
アラーム時にメッセージを表示するか |
off |
off |
| アラーム音 |
アラーム時にWAVを再生するか |
on |
on |
| ファイル名 |
アラーム時に再生するWAVファイル名 |
Lowbat.wav |
Fullbat.wav |
CPUパフォーマンスに関しての設定の詳細は以下のようになります。
| LongRunパワーマネ−ジメント[パフォーマンスモード] |
クロック・電圧を600MHz(1.6V)から300MHz(1.3V)の間でパフォーマンス重視で自動設定します |
| LongRunパワーマネ−ジメント[エコノミーモード] |
クロック・電圧を600MHz(1.6V)から300MHz(1.3V)の間で消費電力重視で自動設定します |
| 最高パフォーマンス |
クロック・電圧を600MHz(1.6V)で設定します |
| 最低パフォーマンス |
クロック・電圧を300MHz(1.3V)で設定します |
設定はプロファイルを作成してそれを選択する形になります。
CPUパフォーマンスとLCD
Brightnessはあとで個別に変更可能ですが、その他は指定したプロファイルの内容が使用されます。
設定方法としては、タスクトレイにあるバッテリーマークの右クリックで設定出来ますが、ツールバーに電源管理を追加しても可能です。ちなみにジョグダイアルからも設定可能です。
さて、テストですが、フル充電した状態でMP3を連続再生させて、自動的にローバッテリでハイバネーションするまでの時間を図りました。再生プレイヤーは軽いと言われているWyven
- Build 036eを使用します。プレイヤーの設定としては”メモリにバッファリングして再生”を有効にすることで出来るだけHDDを停止できるようにします。音は本体スピーカーから出すのではなく、ヘッドフォン端子ヘッドフォンから鳴らしました。(MP3を聞きながら外出することを想定しています。というか、実際それをやってましたし・・・)
結果としては、
午後0:00にAC電源を切って再生を開始したところ、自動的にハイバネーションしたのは午後5:50ごろ
でした。
大体6時間ぐらいです。ちなみにバッテリの残り容量は8%でハイバネーションしましたので、設定を変えればもう少し長く出来ると思います。標準のSバッテリでこれだけ持てば個人的には満足です。
容量比で言うと、Lバッテリでは2倍(3600mAh)・LLLバッテリでは3.4倍(6200mAh)になりますからね。
(6時間というのは、いままで使っていたLibretto30[80486
100MHz]にLバッテリを装着し、CPUIDLEを入れた状態で何もせずに放置した状態からハイバネーションする時間よりも長いです。ちなみに、Libretto30ではCPUパワー不足のため、フル稼働してもMP3の再生は出来ません。)
ただし、上の設定ではLCD/Videoがスタンバイ状態になったときに音がとぎれ、その後10秒たったときにまた音が途切れる現象が発生します。コレがいやならばLCD/Videoスタンバイをオフにしてください。なお、液晶ディスプレイパネルを閉じたときには、音は途切れないようです。
−−−−−−−−−−−−−−−−−−−−
後日談
LLLバッテリも購入してしまいました。川崎ヨドバシカメラで約40000円弱(キャッシュバック10%)でした。
これで、MP3連続再生だけならば20時間近く持ちそうです。
でも重いです(LLLバッテリは約650gあります。Sバッテリならば162g程度なんですけど)。
通常はSバッテリを使用して、遠出するときにLLLバッテリを使用する運用(B装備)になりそうです。
−−−−−−−−−−−−−−−−−−−−
設定によるバッテリ消費量の変化
ここで、設定によって、バッテリ消費量がどのくらい変わるかを調査してみました。
基本形は項番Bで、C,D,E,Fのように条件を変えるとそれだけバッテリを消費するかを計ります。
消費電力はSバッテリ(1800mAh)が完全充電された状態を100%とした場合の1時間あたりの消費率です。
項
番 |
稼動条件 |
CPU |
LCD/Video
スタンバイ |
HDD
スタンバイ |
実行中の
プログラム |
1時間あたり
の消費電力 |
備考 |
| A |
上記省電力設定で、
何もプログラムを実行しない状態 |
300MHz |
1分 |
1分 |
なし |
8〜10% |
待機時の消費電力 |
| B |
上記省電力設定で、
WyvernによるMP3連続再生 |
300MHz |
1分 |
1分 |
Wyvern |
15〜20% |
画面光度最低
i.link&MSポートOFF |
| C |
ジョグダイアルにヘッドフォンを
接続して再生 |
300MHz |
1分 |
1分 |
Wyvern |
+4〜5% |
|
| D |
LCD/VideoスタンバイをOFF |
300MHz |
OFF |
1分 |
Wyvern |
+7〜9% |
スタンバイ時に音とびが発生するのを回避 |
| E |
HDDスタンバイをOFF |
300MHz |
1分 |
OFF |
Wyvern |
+7〜9% |
|
| F |
CPUクロックを600MHzに固定 |
600MHz |
1分 |
1分 |
Wyvern |
+6〜8% |
|
例えば、上記電力設定からLCD/VideoスタンバイをOFFにして、ジョグダイアルにヘッドフォンを接続し、MP3(平均曲長約4分)を連続再生した場合は
B+C+D=26〜34%/1時間
ということで、約3〜4時間稼動できる計算になります。(バッテリが少なくなったらサスペンドする設定であればさらに少なくなります。)
コレは環境によっても上下しますので目安レベルではありますけど。
なお、LバッテリはSバッテリの2倍、LLLバッテリはSバッテリの3.4倍の容量がありますので、こちらのバッテリを使用しているときにはこれらの容量比分稼働時間は長くなります。つまりこの場合、LLLバッテリならば10〜13時間持つ計算になります。
パフォーマンスは?
Crusoeはその動作原理から考えると、お世辞にもパフォーマンスにすぐれているとは言えませんが、簡単なベンチマーク結果です。
CPUパフォーマンスは、LongRunパワーマネ−ジメント[パフォーマンスモード]で計測しています。
これをみると、このマシンはパフォーマンス重視な方には向かないマシンだと思います。
ただ、使用した感じは、それほど遅いと感じませんでした。
3Dゲームなどの重いソフトウェアを使用しなければ、十分実用になる速度だと思います。
HDBENCH2.61 15089[詳細]
YBENCH2.06 556.2sec[詳細]
Super π 104万桁 5分14秒
3DMARK99MAX 1446/3861(3DMarks/cpu
3DMarks)[800x600-16bit]
3DMARK2000 881/56(3DMarks/cpu
3DMarks)[詳細][640x480-16bit]
リモコンでいこう
VAIO−C1VJは、MP3プレイヤーとして動作させても最長6時間弱動作することが分かったのですが、これでは単に曲を垂れ流ししているだけで、一時停止や次の曲の演奏などの操作をおこなうためには液晶ディスプレイパネルを開いてポインティングデバイスなどで操作しなくてはなりません。しかしコレでは、カバンに入れているVAIOを取り出して操作しなければならず非常に不便です。ただし、音量調節だけはボリューム付きのヘッドフォンを使えば可能です。
VAIOをリモートコントロール(液晶ディスプレイパネルを閉じたままで操作)する方法として、下の6つを考えました。
- 方法1としては、MP3プレイヤーの次曲ボタンの所にカーソルに配置して液晶ディスプレイパネルが閉じ、次の曲にしたいときは、左ボタンをクリックします。最も原始的なやり方ですがその分コストはかかりません。が、左ボタンは常に押せる状態に無いといけません。
- 方法2としては、プレインストールソフトウェアである"Media
Bar"を起動して曲を登録し、操作は本体横のジョグダイアルで操作する方法です。これもコストはかかりませんが、ジョグダイアルが常に操作できる状態で持ち運ぶ必要があります。また、"Media
Bar"の曲の登録はファイル単位で登録しなければならないため、結構面倒くさいです。
- 方法3としては、CyberCodeとか、CyberGestureを使用してカメラから指示を与えます。MP3プレイヤーの操作は直接は出来ないので、スクリプト操作ソフト(UWSC等)を利用いて間接的に操作します。これも既存のソフトウェアを利用するのでコストはかかりませんが、カメラから外が見えるような状態にしておかなければ行けません。また認識させるにもコツが入るでしょう。
- 方法4としては、Smart
Commanderを使用して音声で指示を与えます。方法3と同様にスクリプト操作ソフトを経由して間接的にMP3プレイヤーに指示を与えます。これも既存のソフトウェアを利用するのでコストはかかりませんが、携帯性を考えたら外付マイクなどを使用する必要があるでしょう。これも認識させるには訓練が必要かもしれませんが、外出先でやるのはちょっと恥ずかしいかもしれません。
- 方法5としては、USB接続のジョイスティック(ジョイカード)を接続して指示を与えます。操作したいアプリケーションをアクティブ状態にしておき、ジョイステッィクのボタン押下をキー入力に変換するソフト(JoyAdapter・JOYTOKEY等)を使用してMP3プレイヤーに指示を与えます。USB接続のジョイスティックを用意する必要がありますが、小さいものを用意しないと持ち運びに不便かもしれません。
- 方法6としては、オプションアクセサリとして用意されているジョグリモコン(PCGA−JR1)を購入することです。このジョグリモコンは、いわば本体についているジョグダイアルをUSB接続のリモコンにして遠隔操作できるようにしたものです。(設定もジョグダイアルと同じものを使用します。)。このリモコンで"Media
Bar"を操作することも可能ですが、方法3・4で使用したスクリプト操作ソフト(UWSC等)を利用して任意のアプリケーションを捜査することも可能です。そのほか、既存のジョグダイアルの設定であるVAIOソフトの起動や、VAIOの各種設定、本体のサスペンドなどを行うことも可能です。ジョグリモコン(PCGA−JR1)の価格は8000円弱で購入できます。
下の方法では、UWSCというスクリプトを使用していますが、そのほかにも
・どこでもホイール等のソフトを利用する方法
・Winamp用の操作プラグインを使用する方法
もあります。
ここでは、方法6のジョグリモコンを使用する方法を紹介しますが、方法3・4もスクリプトの起動方法が異なるだけでその他はまったく一緒です(リモコン専用コマンドは別にして)。
ジョグリモコンでリモートコントロール
ジョグリモコン(PCGA−JR1)は、VAIOのオプションアクセサリの一つで、
見かけは携帯プレイヤーの液晶リモコンですが、その内部に
- 4行表示の液晶
- ジョグダイアル(ダイアルの上下+決定ボタン)
- BACKボタンとSHIFTボタン
- ヘッドフォン端子(USBスビーカー機能[Philips
DSS 330 Speakers]をリモコンに内蔵)
- USBハブ
を搭載したUSB機器です。重さは約52gとなっています
USB側のケーブルは1mありますが、もし足りなければUSB延長ケーブルを使用するという手もあります。
オープン価格ですが、8000円弱で購入できるようです(T-ZONEでは7800円)。
対応OSはWindows MeとWindows2000となっています。
なお、このリモコンを使用するためにはドライバと制御ソフトウェアのインストールが必要ですが、USBスピーカー機能だけはVAIO−C1の内蔵HDDにあるドライバで動作しますが、その他のドライバ・アプリケーションはリモコン付属のシングルCD−ROMからインストールする必要があります。
ジョグリモコンの設定は”VAIO Action Setup”から行います。
ジョグリモコンのアプリケーションをインストールすると、自動的に"リモコンMega
Bass設定(ON/OFF)"・"リモコン音量設定"が追加されますが、設定に使用するおすすめの設定にはこの項目は追加されないので直接プログラムファイルから指定しないといけません。
これらは”VAIO Action Setup”のジョグダイアルから設定します。
下はMP3再生プレイヤーの”Wyvern”を操作するための設定ですが、このように機能を登録していきます。
なお、この順番でリモコンに表示されることになるのですが、この順番もドラッグ&ドロップで簡単に変更できます。
UWSCというスクリプトを使用する場合
| この設定は、下にある新規作成と変更ボタンで機能を追加登録していくのですが、変更といっても既存の設定の一部を変更できるものではなく、また新たに追加のやりなおしなので非常に修正がしにくいです。 というわけで、修正は設定ファイルを直接直した方が簡単です。
(バックアップは取ってから行いましょう)
この設定ファイルは、
C:\WINDOWS\Application
Data\Sony Corporation\VAIO Action Setup\JogData.dat
となっており、テキストエディタでの変更が可能です。
たとえば、上記のWyvernの設定の部分は右のようになります。
コレを上記ファイルの最後に追加してマシンを再起動すれば
上のような項目が追加されます。(項目の順番は簡単に変更できます。)
(マシンを再起動しなくても、Jog
Dial Windowアイコンの右クリックから"ジョグダイアルウインドウのリセット(非常時用)"を実行することでも結果は反映されます。)
設定フォーマットは、以下のようになっているようです。
Tittle:リモコンの液晶に出す項目名。
Description:項目の説明を入力します。
Level:メニューの階層番号を指定します。
Path:実行するアプリケーションへのPATHを指定します。
WorkDir:アプリケーションを実行するときのフォルダを指定します。
Option:アプリケーションを実行するときのオプションを指定します。
フォルダの指定時には、TittleとDescription・Levelの項目だけを
指定しておけば良いようです。
プレイリストはあらかじめ作成しておき、そのファイル名にあわせてソフトウェア一覧とスクリプトファイルを追加する形となります。
現在、現在演奏中の曲名やランダム再生の状態等を、リモコン上で確認する方法を調査中ですが、なかなかうまくいきません。
|
Title:Wyvern
Description:
Level:0
Title:再生
Description:Wyvern再生を開きます。
Level:1
Path:C:\WINTOOL\shell\uwsc\Wyvern\Wyvern再生.UWS
WorkDir:C:\WINTOOL\shell\uwsc\Wyvern
Option:
Title:一時停止
Description:Wyvern一時停止を開きます。
Level:1
Path:C:\WINTOOL\shell\uwsc\Wyvern\Wyvern一時停止.UWS
WorkDir:C:\WINTOOL\shell\uwsc\Wyvern
Option:
Title:停止
Description:Wyvern停止を開きます。
Level:1
Path:C:\WINTOOL\shell\uwsc\Wyvern\Wyvern停止.UWS
WorkDir:C:\WINTOOL\shell\uwsc\Wyvern
Option:
Title:次曲
Description:Wyvern次曲を開きます。
Level:1
Path:C:\WINTOOL\shell\uwsc\Wyvern\Wyvern次曲.UWS
WorkDir:C:\WINTOOL\shell\uwsc\Wyvern
Option:
Title:前曲
Description:Wyvern前曲を開きます。
Level:1
Path:C:\WINTOOL\shell\uwsc\Wyvern\Wyvern前曲.UWS
WorkDir:C:\WINTOOL\shell\uwsc\Wyvern
Option:
Title:ランダム再生On/Off
Description:Wyvernのランダム再生をOn/Offします。
Level:1
Path:C:\WINTOOL\shell\uwsc\Wyvern\WyvernRANDOM再生.UWS
WorkDir:C:\WINTOOL\shell\uwsc\Wyvern
Option:
Title:音量調節
Description:ジョグリモコンの音量を調節します
Level:1
Path:C:\Program Files\Sony\Jog Dial PlugIn\DPSetVol.exe
WorkDir:C:\Program Files\Sony\Jog Dial PlugIn
Option:
Title:消音設定
Description:内蔵スピーカーの音声を入/切します。
Level:1
Path:C:\Program Files\Sony\Jog Dial Utility\bin\JogHK.exe
WorkDir:C:\Program Files\Sony\Jog Dial Utility\bin
Option:MUTE
Title:リモコンMega Bass設定
Description:リモコンMega Bassの設定を行います。
Level:1
Title:ON
Description:リモコンMega BassをONにします。
Level:2
Path:C:\Program Files\Sony\Jog Dial PlugIn\DPJDCmd.exe
WorkDir:C:\Program Files\Sony\Jog Dial PlugIn
Option:MEGABASSON
Title:OFF
Description:リモコンMega BassをOFFにします。
Level:2
Path:C:\Program Files\Sony\Jog Dial PlugIn\DPJDCmd.exe
WorkDir:C:\Program Files\Sony\Jog Dial PlugIn
Option:MEGABASSOFF
Title:PLAYLIST
Description:
Level:1
Title:Music1
Description:WyvernでMusic1.m3uを開きます。
Level:2
Path:C:\WINTOOL\shell\uwsc\Wyvern\WyvernPLAYMusic1.UWS
WorkDir:C:\WINTOOL\shell\uwsc\Wyvern
Option: |
さて、上で"Wyvern再生.UWS"というように指定しているファイルが実行するスクリプトファイル(UWSCスクリプト)です。VAIO−C1VJにもスクリプト言語がデフォルトで入っているのですが、言語仕様がわからなかったため、こちらを使用しました。
あらかじめ、”.UWS”という拡張子を実行するアプリケーションに”UWSC”というアプリケーションを登録しておきます。(UWSSCのマニュアル参照)
ここでは、以下のフォルダに各アプリケーションをインストールしていることを想定しています。
Wyvern操作用スクリプト(Ver2.1)は以下の通りです。<ダウンロード>
2000/10/29 Ver1.0 初版(基本再生機能のみ)
2000/11/09
Ver2.0
ランダム再生On/Off機能・プレイリスト呼び出し機能追加
2000/12/09 Ver2.1
一時停止のショートカットがいつのまにか変わっていたので修正
| Wyvern.UWS WyvernID = GETID("WYVERN *")
ifb WyvernID < 0 then // まだなければ起動
SOUND("BEEP")
WyvernID = EXEC("C:\WINTOOL\MUSIC\WYVERN\WYVERN.EXE")
endif
CTRLWIN(WyvernID,ACTIVATE)
SELECT PARAM_STR[0]
CASE "START"
KBD(VK_F7)
CASE "HOLD"
KBD(VK_F9)
CASE "STOP"
KBD(VK_F6)
CASE "NEXT"
KBD(VK_F8)
CASE "PREV"
KBD(VK_F5)
KBD(VK_F5)
CASE "RANDOM"
KBD(VK_CTRL,DOWN,10)
KBD(VK_F10)
KBD(VK_CTRL,UP,10)
CASE "PLAYLIST"
KBD(VK_CTRL,DOWN,10)
KBD(VK_A)
KBD(VK_CTRL,UP,10)
KBD(VK_DELETE)
KBD(VK_INSERT)
SENDSTR(GETID("プレイリストにファイルを追加"),PARAM_STR[1])
KBD(VK_RETURN)
KBD(VK_F7)
CASE DEFAULT
SELEND
|
Wyvern再生.UWS Call
Wyvern.UWS("START")
|
| Wyvern次曲.UWS Call
Wyvern.UWS("NEXT")
|
| Wyvern停止.UWS Call
Wyvern.UWS("STOP")
|
| Wyvern一時停止.UWS Call
Wyvern.UWS("HOLD")
|
| Wyvern前曲.UWS Call
Wyvern.UWS("PREV")
|
| WyvernRANDOM再生.UWS
Call Wyvern.UWS("RANDOM")
|
| WyvernPlayMusic1.UWS
Call Wyvern.UWS("PLAYLIST","C:\WINTOOL\MUSIC\Wyvern\Music1.m3u")
|
Wyvernの設定は
・終了時に設定保存
・メモリにバッファリングして再生
にはチェックを入れておいたほうがいいでしょう。
あらかじめ、聞きたい曲を登録しておくことも必要です。
なお、Wyvernはミニパネルやタスクトレイに格納・最小化の状態にしないでください。リモコンでの操作が出来なくなります。
ここでは、Wyvernを操作していますが、その他のアプリケーションでも同様に操作が可能です。
キーボードから操作できるアプリケーションは、上のスクリプトのように"KBD"コマンドを利用して指示を与えることができます。マウスでしか操作できないアプリケーションの場合は、マウス操作系のコマンド(MMV,BTN)を使用することで可能です。詳しくはUWSCのマニュアルを参照してください。
また、ジョグリモコンからC1VJの電源を落とす(サスペンド
or ハイバネーション)ことも可能です。
ただし、電源を入れるには、本体側を操作しなければいけません。
まあ、ふたを少し開けて、本体側のジョグダイアルをクリックすれば電源が入りますのでこれを活用しましょう。
ほかにも、試験的にWinampやSCMPX用の操作UWSCスクリプトも作ってあるのですが、使う人います?
マニュアル無しですけど、基本はWyvern用と一緒です。
Winamp用・SCMPX用
−−−−−−−−−−−−−−−−−
どこでもホイール等のソフトを利用する方法
どこでもホイールは、マウスのスクロール機能に対応していないソフトウェアでもスクロール機能を使用できるようにする(ホイールボタンにキーを割り当てる)ソフトウェアです。
arakenのホームページさんでダウンロードできます。<フリーウェア>
一般アプリケーションを実行するとスクロールという項目がジョグリモコンに現われます。
これのダイアルの上方向・下方向に、例えば次曲再生、曲停止を割り当てれば、これでWyvernに操作することが可能です。
UWSCによる操作に比べると操作性の向上とアプリケーション側の反応が早いという利点がありますが、
欠点として、あらかじめどこでもホイールを常駐しておかなければならない。画面に操作内容が表示されない。
1アプリケーション当たり4種類の操作(上、下、SHIFT+上、SHIFT+下)しか登録できないことです。
たとえば、Wyvernの場合
上:次曲再生(F8)、下:前曲再生(F5)、SHIFT+上:再生(F7)、SHIFT+下:一時停止(F9)
のように設定してみてはどうでしょうか?
UWSCでの操作との併用も可能ですので、よく使用する操作だけを”どこでもホイール”に登録しても良いでしょう。
−−−−−−−−−−−−−−−−−
Winamp用の操作プラグインを使用する方法
WinampはMP3再生ソフトとして最も有名なものの一つですが、このWinampの特徴の一つとしてプラグインと呼ばれるソフトをインストールして機能を拡張できるという点があります。
これを利用して、junさんという方がジョグダイアルでWinampを操作するためのプラグインを公開されています。
Other's Page
というページにて公開されています。<フリーウェア>
このソフトウェアは、ジョグダイアルの上・下の組み合わせ(3アクションまで)でWinampを操作可能としているもので、
登録できるジョグダイアルの組み合わせは、
↑・↓・↑↑・↓↓・↑↓・↓↑・↑↑↑・↓↓↓・↑↑↓・↓↓↑・↑↓↑・↓↑↓
の12通りです。
操作できる機能は、
Play・Stop・Pause・Prev・Next・Open・Volume up・Volume Down・開く・ジョグダイアル操作の有効/無効
となっており、任意にジョグダイアルの組み合わせを指定できます。
WinampにもFull File Buffering(指定値よりも小さいときはバッファに取り込む)という項目がありますので、例えば"10240"と指定すれば10MB以下のMP3ファイルであればバッファに読み込んでから再生するので、HDDサスペンドを1分にしていればかなりの消費電力の節約になります。(NullSoft
MPEG audio decoder plug-in v2.22で確認)
注意:このプラグインは、フォーカスがWinampになくても動作します。
VAIOーC1VJのWin2K化
とうとう、VAIO−C1VJのWindows2000正式対応のドライバが発表されました。
SUPPORT[Support
Info.]Windows 2000 Information
これは、BIOSから各ドライバまで含まれているのですが、全部で32MBほどありますのでダウンロードには時間がかかります。
全部ダウンロードするのに土曜日深夜1時からISDN回線を使用して1時間半かかりました。
ただし、BIOSの更新だけは専用FDDが必要なので、専用FDDを持っている友人に借りてきました、
とりあえず、今日はVAIOのバックアップでて取って、DIGINOUZ.NETを見ながらレジストリのバックアップを行ったあと、OSアップデートの準備開始。
Win2000のCDROMから、ルートディレクトリ直下のファイルとI386の内容をVAIOのDドライブにコピー。
あと、SONYから落とした各種ドライバを解凍したものとLANカードのドライバもDドライブにコピーします。
あと、付属アプリケーションをWin2Kでも落としたければ、WindowsMEが動いている段階で
アプリケーションリカバリCD−ROMからデータを吸い出しておきます。
そしてDOSプロンプトを起動してC:\Program Files\Sony\VAIO
Application Recovery Utility\binに移動し、
次のコマンドを実行してデータの内容を解凍します。
KCAP E:\SONY.PAC D:\
ただし私はVAIOに直結できるCDROMを持っていませんので、ドライブ割り当てしてから行いました。
準備が出来たら、WinME上でSETUP.EXEを実行してインストール。
とりあえずは現在のMeのファイルはそのままにして、Cドライブに新規インストール。
あとはSUPPORT[Support
Info.]Windows 2000 Informationに書いている順番でインストール。
問題点は、
・ビデオドライバをインストールして再起動すると、画面が640X480に戻ってしまう。
→画面のプロパティの詳細→モニタタグ→このモニタでは表示できないモードを隠すのチェックをはずせば、1024X480が選べるようになります。
・上のリンクのAUDIOドライバを入れると音が出ない点
→これはシステムリカバリCDの2枚目のAUDIOドライバを入れれば解決。
とりあえず、CARDBUS接続のネットワークカードも使えるようになったし、スタンバイとハイバネーションも使用可能です。
なた、WinMEのシステムファイルが残っている関係でHDDの容量も少ないですが、そのうち削除することにしてしばらくこのまま運用します。
ただ、問題点が、Smartcaptureがうまく動かないこと。これは、別のキャプチャツールで代用します。
以下工事中
- ビデオカメラについて
- 外部出力・TV出力について
- 付属アプリケーションについて
VAIOーC1VJに関するリンク集
SONY VAIO OfficalPage
VAIO FAN専門検索エンジン VAIOSEARCH
SONY VAIO
PCG-C1 アンオフィシャル・サイト
DIGINOUZ.NET