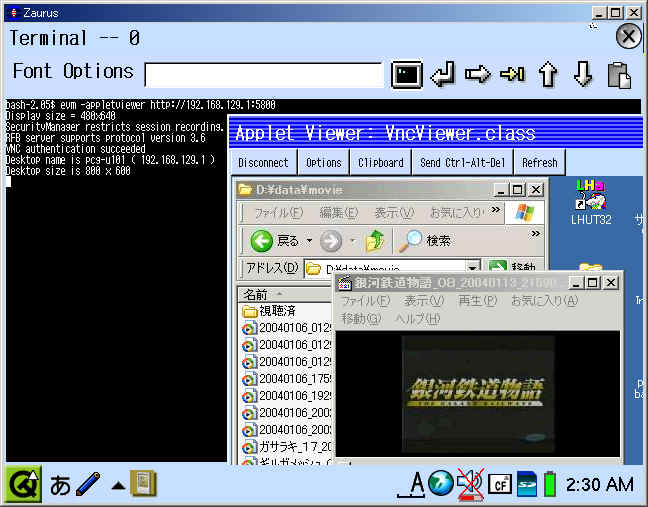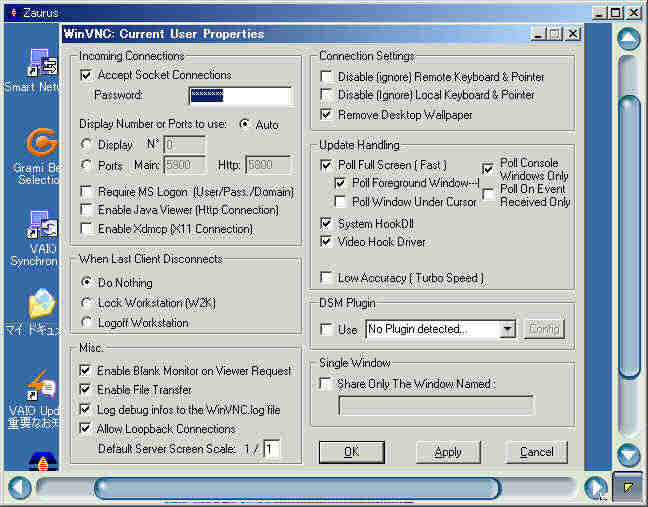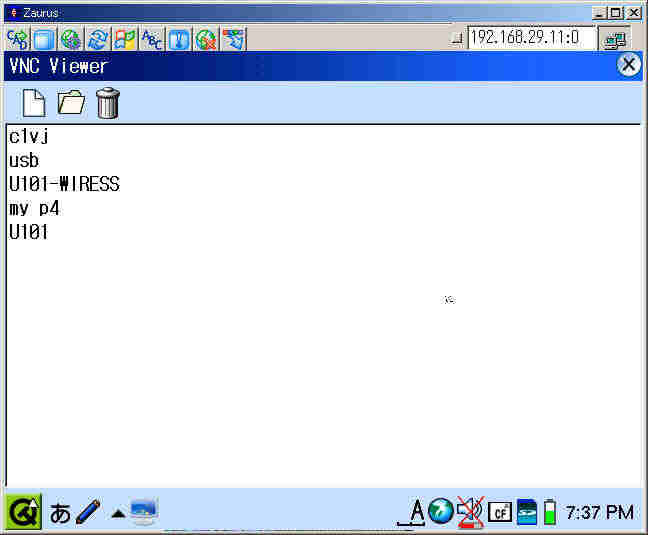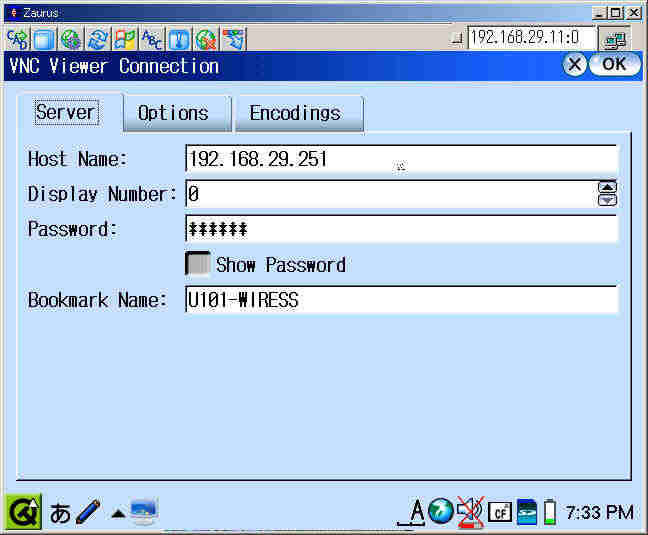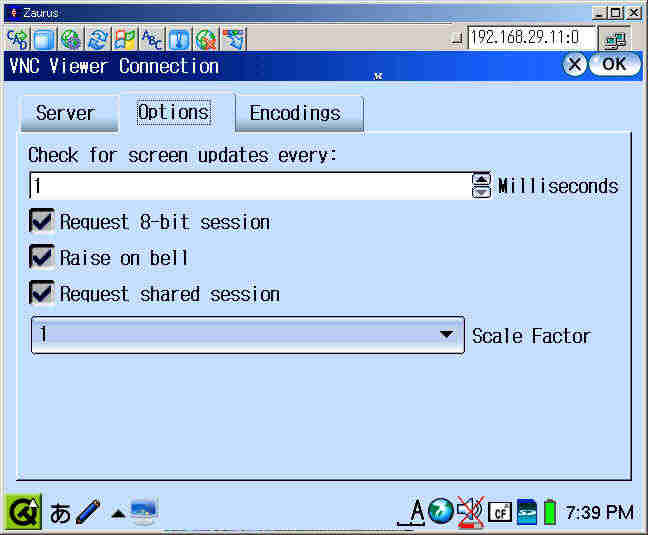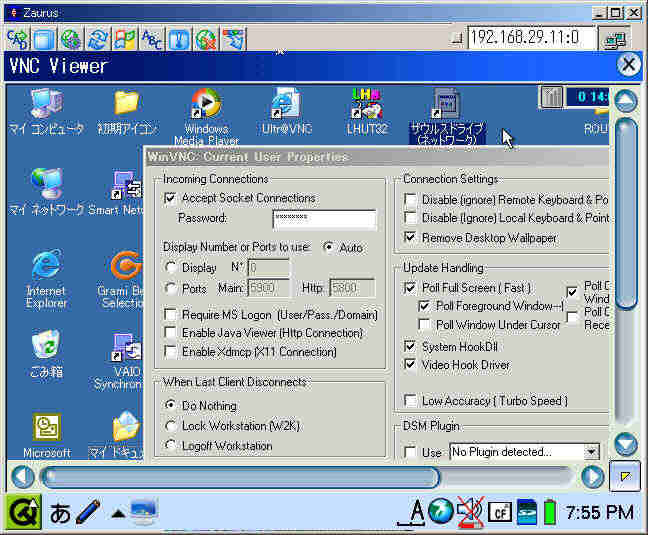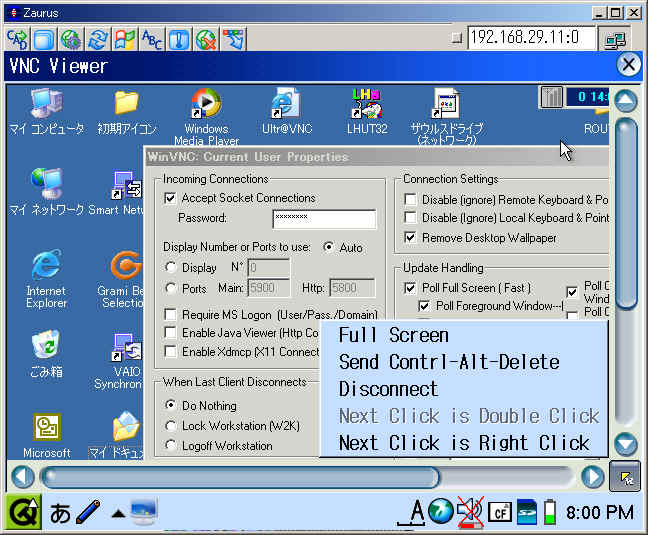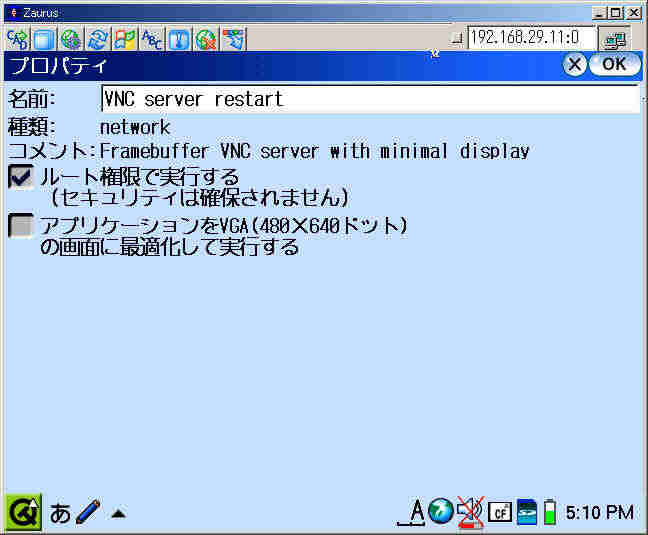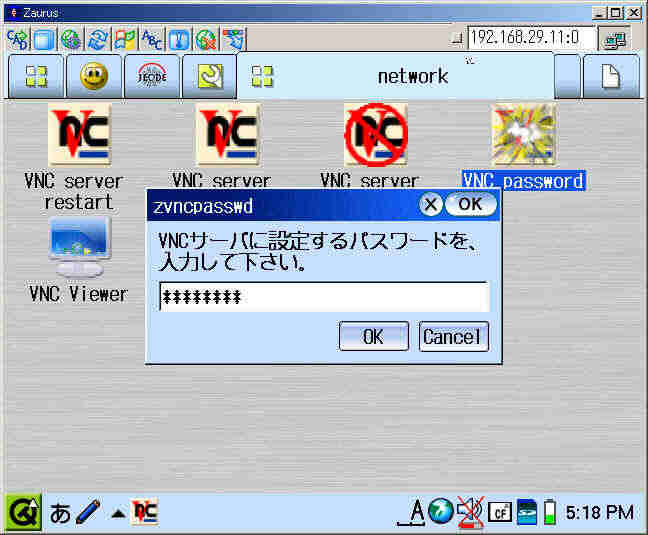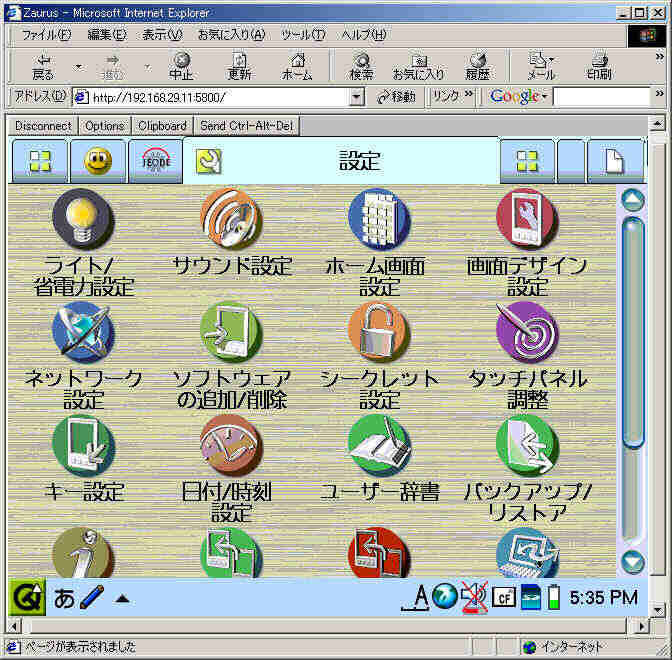リナザウでPCを操作するためには、
・PCにVNCサーバ(OSがWin2K,XpならおすすめはUltr@VNC)
・リナザウにVNCクライアント(Keypebble VNC
Viewer)
をインストールする必要があります。
リナザウ用のVNCクライアントは「Keypebble
VNC Viewer」という名前です。
ここ(Keypebble
VNC Viewer)にもありますが、バージョンが古く、QVGAでしか使用できなかったり、接続環境の保存が出来なかったりします。
うまくインストールできる最新バージョンは、Opie(http://opie.handhelds.org/)にあります。
downloadから、Sharp
ROM用FEEDへ移動して、opie-keypebbleパッケージ
・opie-keypebble_1.0.0-sharprom_arm.ipk
をダウンロードしてください。
ただ、コレを使用するためのライブラリとして、
・qtopia-x_0.1_arm.ipk(XVNCサーバ)
もインストールしてください。(多分必要)
なお、Keypebble VNC ViewerをSL−C760で使いやすいように改造されている方がおられるようです。
Zaurus
SL-C760で使いやすいようにkeypebbleを改造する
特にキーカスタマイズ系の調整をやられているようです。
現時点では、私もまだ試していないのですが、そのうちやってみたいと思います。
さて、インストールが終わったら、設定に入ります。
・PCディスプレイの設定で「画面の色」を16ビットにする。
(これをやらないと、リナザウ側でRequest
8-bit sessionnチェックを入れない場合、エラーとなる模様)
・VNCサーバの設定(Ultr@VNC)を行う。
Ultr@VNCだと、Windows2000・XPをサーバにした場合、画面描画が比較的高速になります。
うちの設定はこんな感じ(セキュリティ面のカスタマイズはこれ以外に若干してますけど)
・VNCビューアのプロパティの設定
「VNC Viewer」アイコンを長押しして、「ルート権限で実行する」にチェックを入れてください。
また、「アプリケーションを〜」にチェックを入れているとQVGA(240x320)、チェックをはずすと、VGA(640x480
or 480x640)での表示になります。
(上のインストールでインストールされるのはvncviewerのみです。他のアイコンは登録されません。)
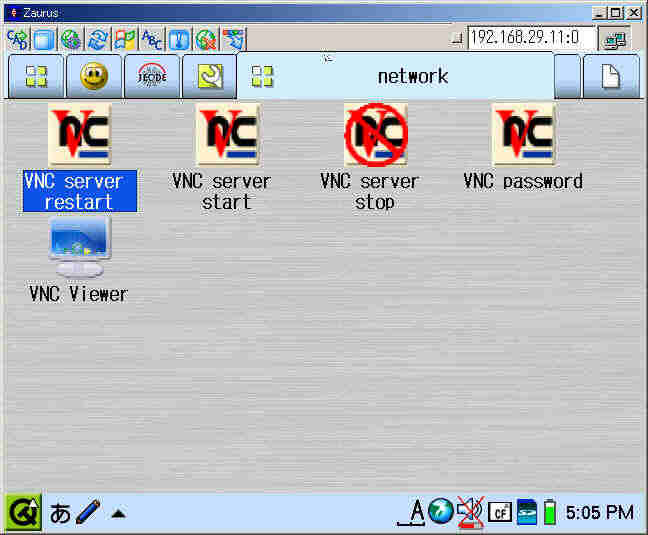 |
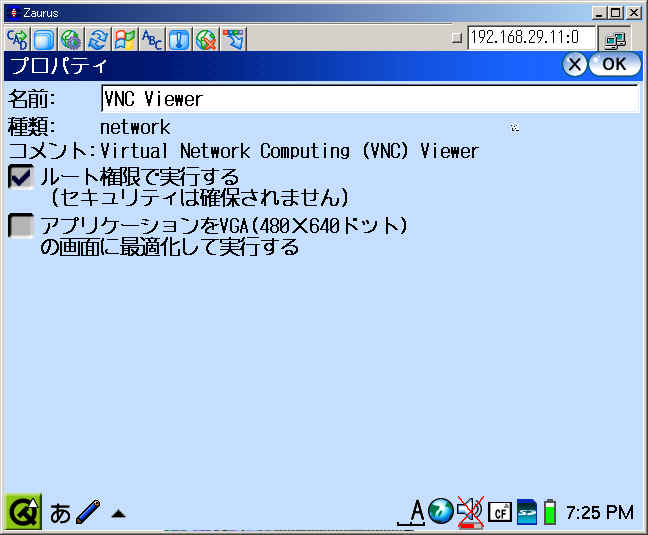 |
・VNCピューアを起動すると、接続先の指定画面になります。以前登録されたものはクリックするだけで呼び出せます。
最初に接続するときは、左上の白紙ボタンで登録できます。その横が呼び出し、削除のようです。
・各接続ごとに、さまざまな指定が出来ます。
・設定の後、OKボタンで、サーバに接続されます。
なお、この下のキャプチャ画面、「リナザウ(SL−C700)」から、「VAIO
U101」を接続した画面を、別のディスクトップマシンでVNC表示した画面です。
つまり、「ディスクトップマシン」--(VNC接続)-->「SL−C700」--(VNC接続)-->「VAIO
U101」という変なことやっている画面ですのであしからず。
というか、このページのキャプチャ画面全てそうですけど。
・なお、フルスクリーンにしたり、Control-Alt-Delete送信、切断、右クリックを行うには、右下の黄色い三角のところをタッチすれば出てきます。
ダブルクリックを現状出来ないみたいです。
・さて、パフォーマンスですが、かなり無理をすれば、VAIO-U101で再生している動画をリナザウの画面上に表示することも・・・・・(おいおい)
320x240の動画をオーバーレイなしで50%に縮小表示させて、音はPCからイヤホンで。
ただ、VGA画面でVNCVIEWERを起動では、まだ厳しいので、画面をQVGAモードにして表示すると。
画面の大きさもちょうどくらいかと。
もう少し動画を速く表示する方法として、VNCサーバ側の"server
screen Scale"の指定を1/2にして、VNC
VierwerをQVGAで立ち上げる方法もあります。
いわゆるUltr@VNC Viewerのfuzzy screenに相当する物です。
(サーバーの画面が800x600の場合に、転送画面を400x300をサイズに縮小してクライアントに送り、Viewer側で2倍角表示する方法)
ただし、文字などが非常に見難くなりますが。
個人的には許容範囲です。ええ、無茶なのは判ってます(自爆)。
電車の中で動画を見るための苦肉の策。
ちなみに、私が持っているのはSL-C700ですので、その上位機種ではもう少し速いかもしれません。
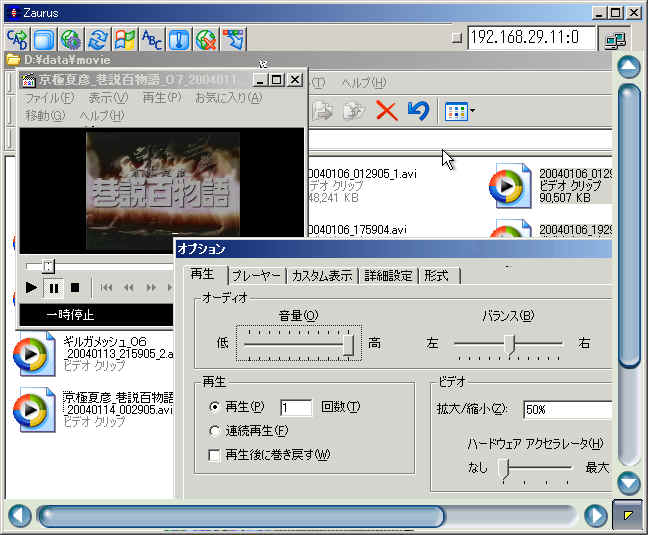 |
||
 |
 |
上はVGA画面でVNC
VIEWERを起動 左下はQVGA画面でVNC VIEWERを起動 (mediaplayerの50%縮小) 右下がQVGA画面でVNC VIEWERを起動 (サーバ画面全体を50%縮小) ちなみに、下側の動画の再生サイズは左・右とも同じですが、 |
・なお、リナザウからJAVAアプレット経由でVNCサーバへ接続することも出来ます。
この場合は、別途VNCクライアントを入れる必要は無いです。
ただし、かなり遅いですし、スクロールバーも出ませんのでおすすめしません。
(下は、USB接続したPCに、JAVAアプレット経由で接続した例)
| evm -appletviewer http://192.168.129.1:5800/ |