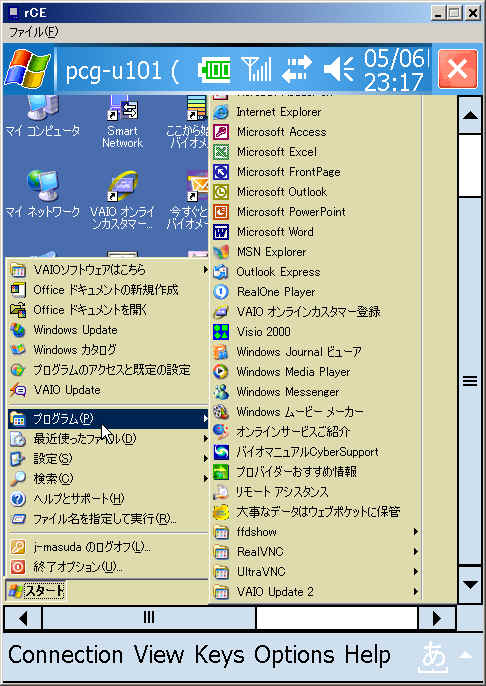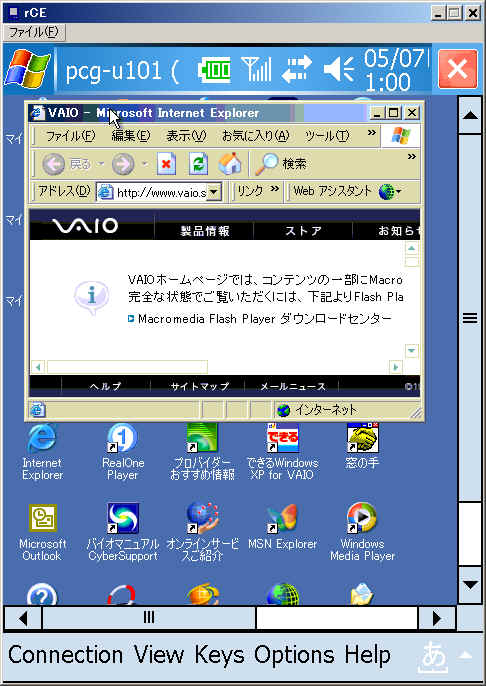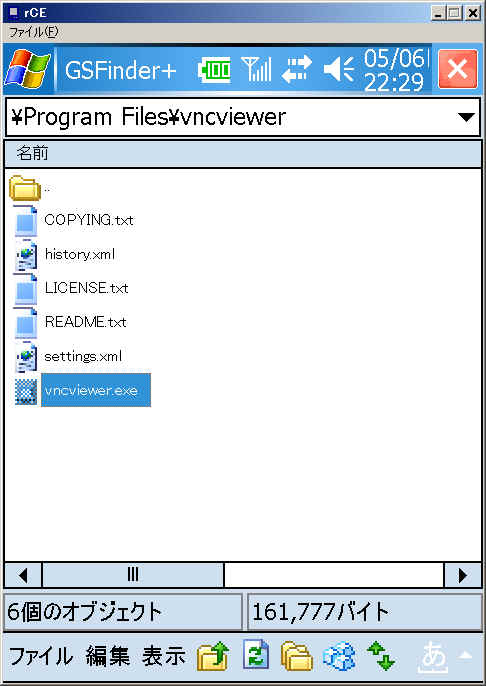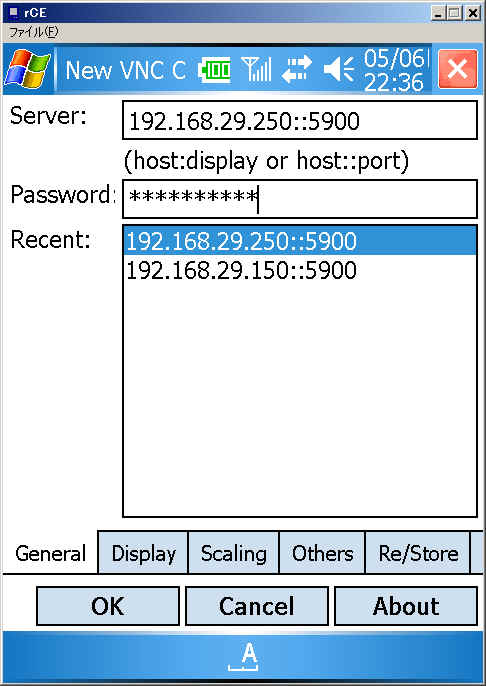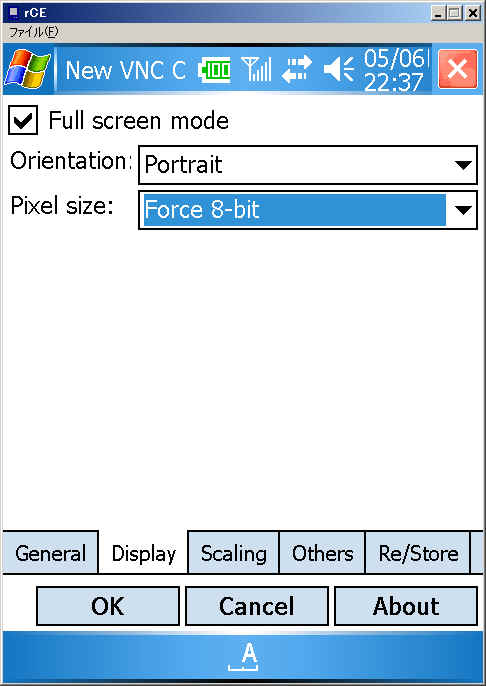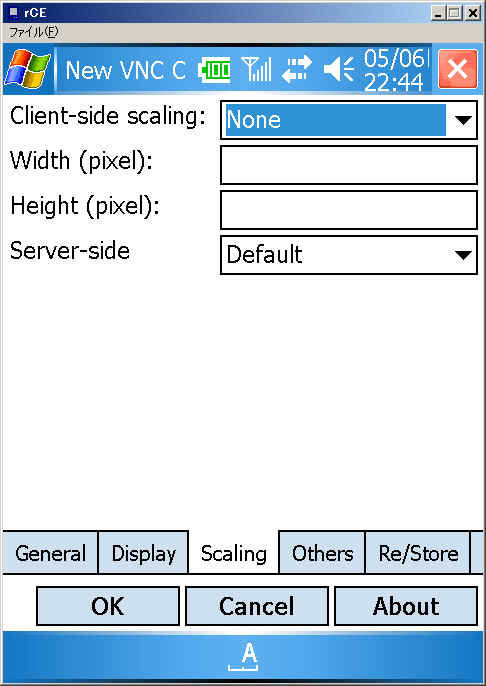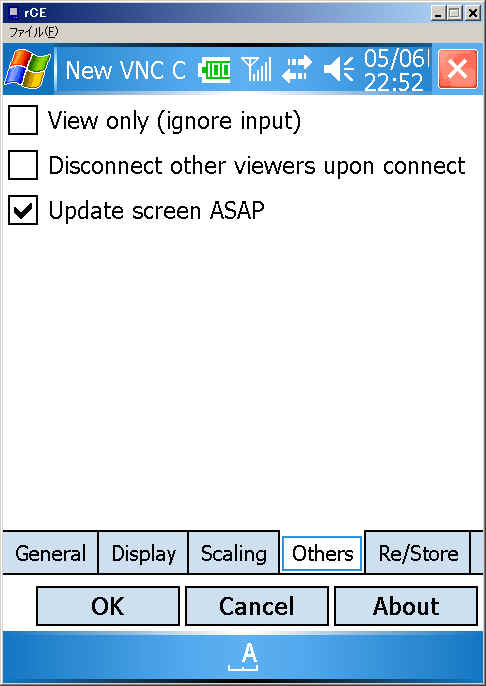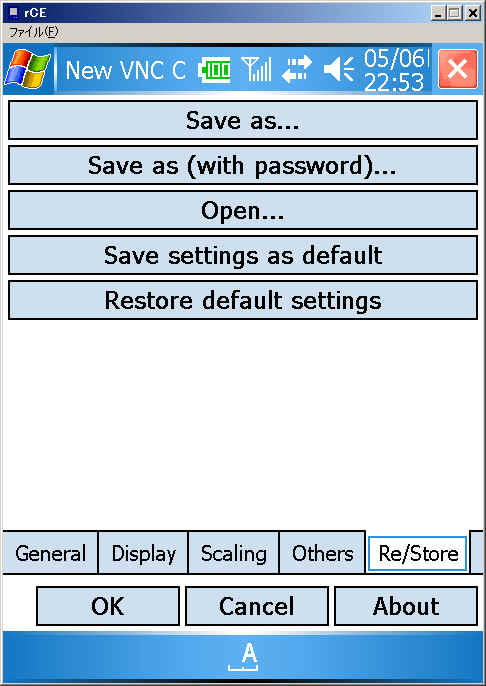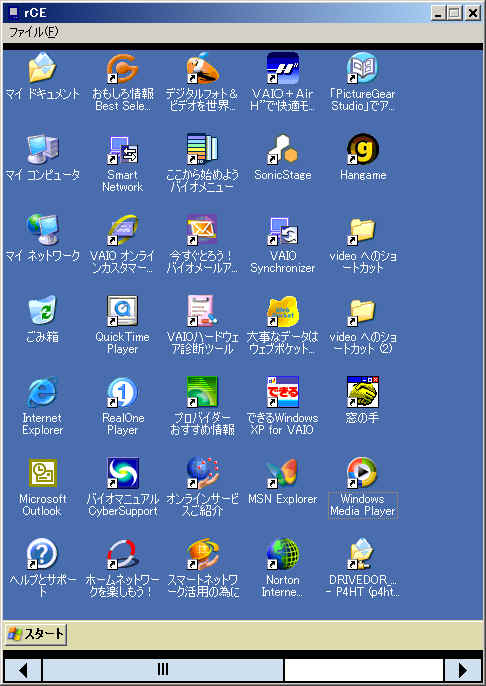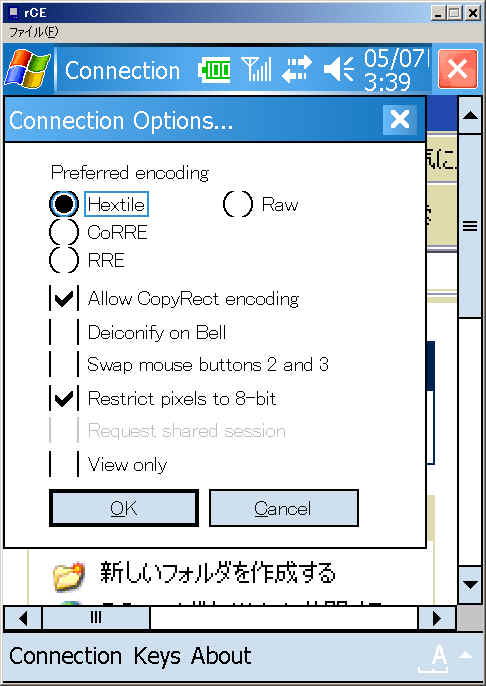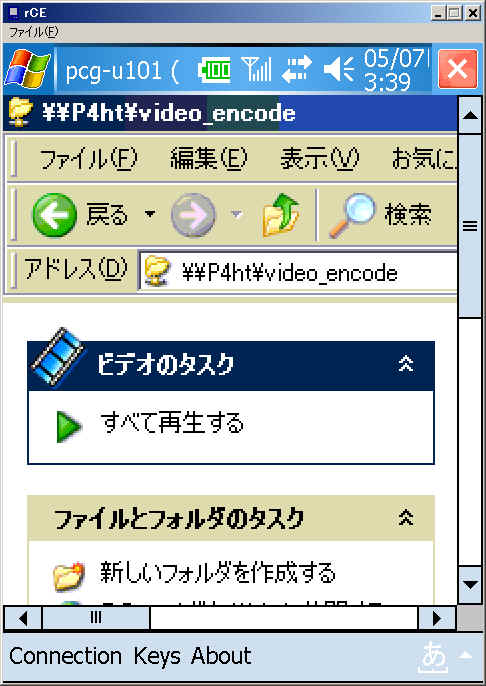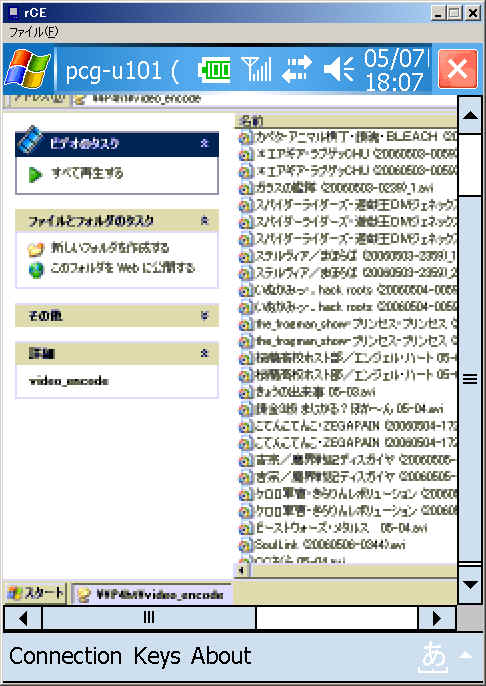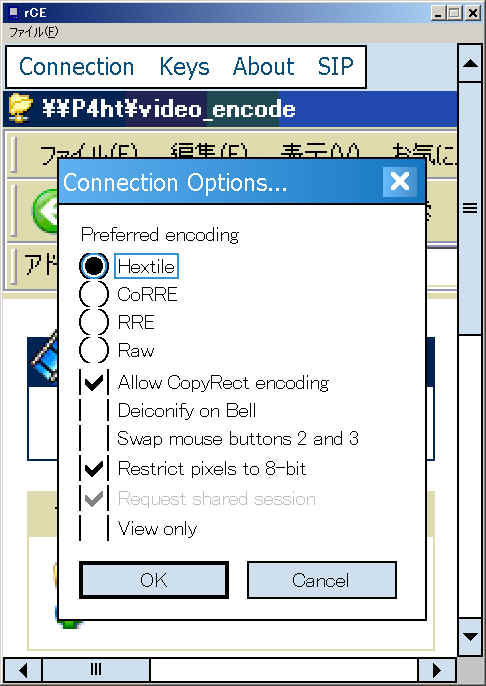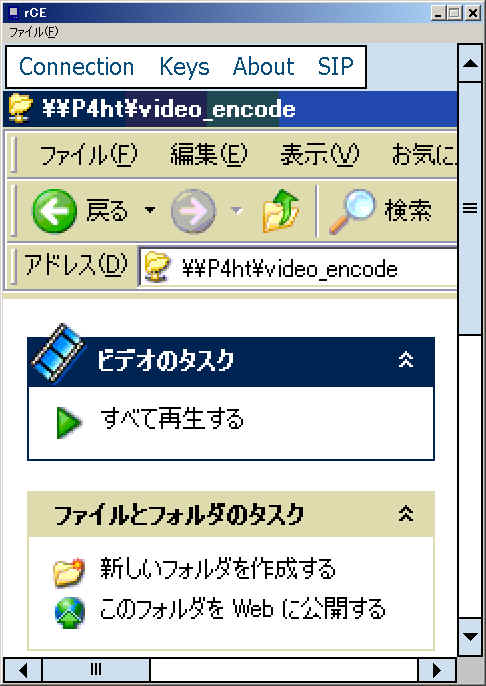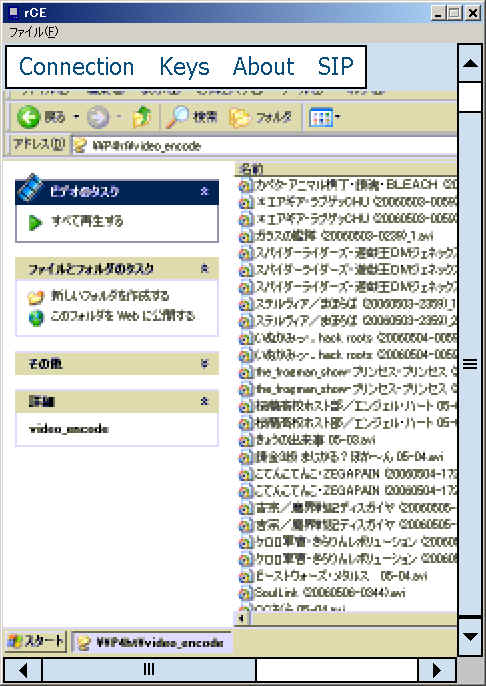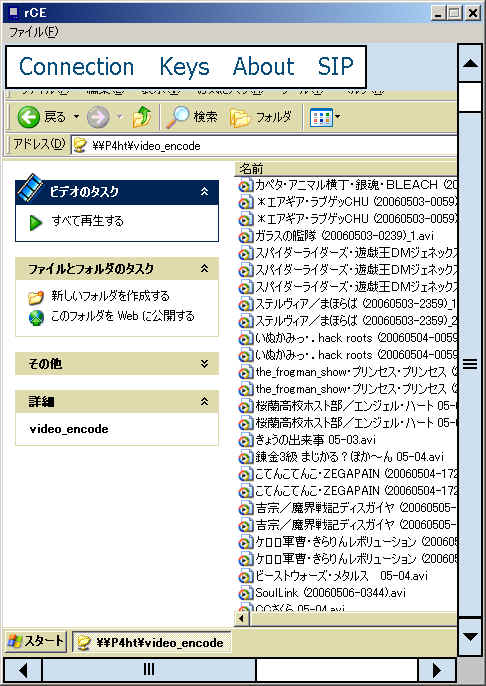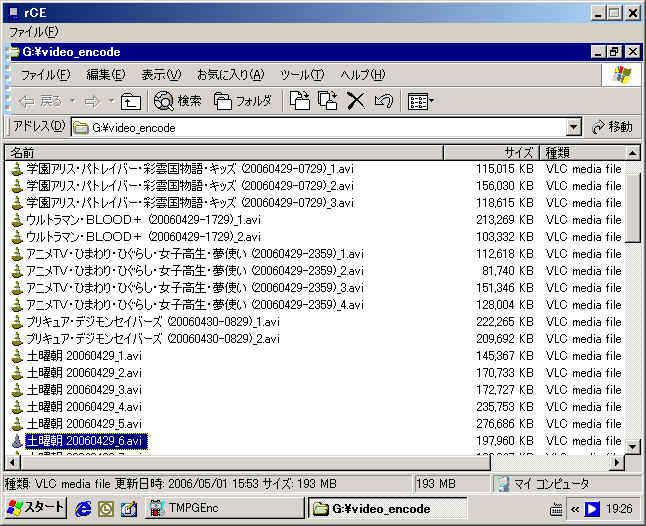・Part1.Winvnc編
・Part2.XVNC編
・Part3.活用編
・Part4.リナザウ編
・Part5.W-ZERO3編
・Part6.PSP編
・Part7.VMWARE編
Part5 W-ZERO3編
W-ZERO3でVNC
W-ZERO3は、WillcomのPHS端末であるW-SIMを搭載可能なPDAです。
スライド式のハードウェアキーボードを搭載しています。
OSはMicrosoftのWM5[WindowsMoblie5.0]です。
WM5は簡単に言えばWindowsCEシリーズの最新版で、
HandheldPC->PocketPC->PocketPC2002->PocketPC2003->PocketPC2003SE
と、バージョンアップしていっています。
W-ZERO3はPDA機能搭載の電話機(電話のできるPDAとも言いますが・・)なので
さまざまなアプリケーションが動きます。
動くアプリケーションは、ネイティブアプリケーション(WM5アプリケーションおよびPoketPCアプリケーションの一部)や、JAVAの一部、.NET
Compact Frameworkアプリケーションの一部などが動作します。
このW-ZERO3上で動作するVNC Viewerがありましたので、紹介します。
W-ZERO3でPCを操作するための準備
W-ZERO3でPCを操作するためには、
・PCにVNCサーバ。
・W-ZERO3にVNCクライアント。
をインストールする必要があります。
現時点でうまくW-Zero3で動作するVNCクライアントは「.NET
VNC viewer」というものです。
ただし、.net上で動作している関係上、とても遅いです。
VGAで動作しないものでよければ、別のvncviewerを使用する方法もあります。(そのほかのvnc
viewer参照)
ダウンロードは http://dotnetvnc.sourceforge.net/から可能です。
このページのdownloadから渡ったリンクページからダウンロードできますが、
20060505時点では「vncviewer-bata 1.0.1.16」という方をダウンロードしましょう。
vncviewer-bin-1.0.1.16.zip
インストールは、ダウンロードしたファイルを解凍して、特定のフォルダにコピーするだけです。
PC側にインストールするVNCサーバは、本家のRealVNCサーバでも動作しますが、
OSがWindows2000以降であればUltraVNCサーバの方を使用したほうが「.NET
VNC viewer」の機能を100%使用できますのでおすすめです。
RealVNCおよびUltraVNCともに日本語版がありますので、こちらでインストールできます。
RealVNCのほうは、
http://www.vector.co.jp/soft/dl/win95/net/se324464.html
をダウンロードしてインストールすればよいです。
UltraVNCでは、以下の手順でインストールしましょう。
・http://www.uvnc.com/にアクセスして、次のファイルをダウンロードし、インストールする。
・Ultr@VNC 1.0.1 Setup
・Ultr@VNC
Video Driver Silent Setup
・http://www.uranus.dti.ne.jp/~kpnanasi/soft/uvnc_jp/index.html にアクセスして、日本語化パッチをダウンロードし、インストールする。
・UltraVNC 1.0.1 用 日本語環境対応版
インストール後は、少なくともパスワードだけは、登録しましょう。
あとはお好きな設定を。
W-ZERO3でPCを操作
まずは、VNCSERVERをPC側で起動しておきます。
この際に、PCのIPアドレスを調べておきましょう。
次に、W-ZERO3側で、vncviewer.exeを起動します。
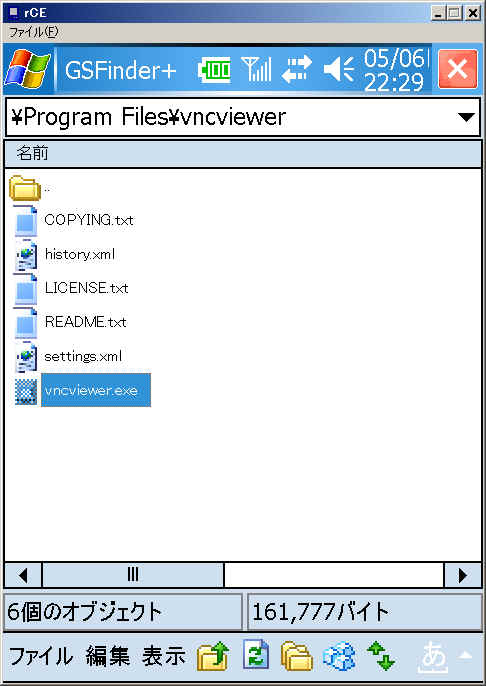
起動すると、メニュー画面が出てきますので、接続に必要な設定を行います。
ここで、OKボタンを押下すると、実際にサーバに接続します。
| 縦画面 |
横画面 |
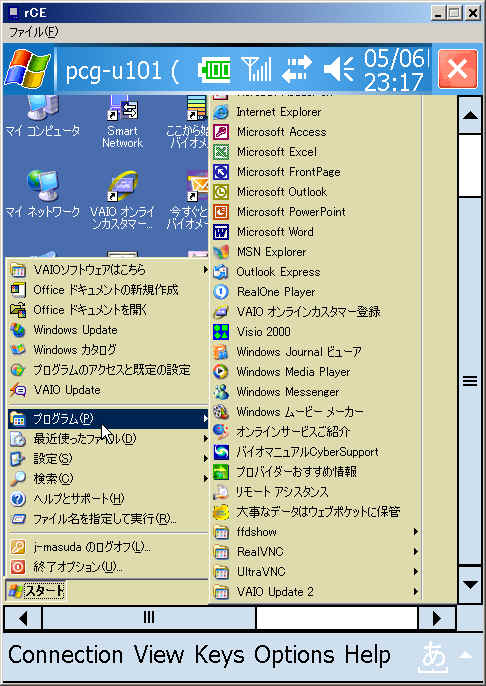 |
 |
Full Screenを有効にすると、 Viewerが全画面モードになり、
OS標準の上側の表示と、下側のオプションバーが消えて、
PC側の表示を大きく表示することができます。
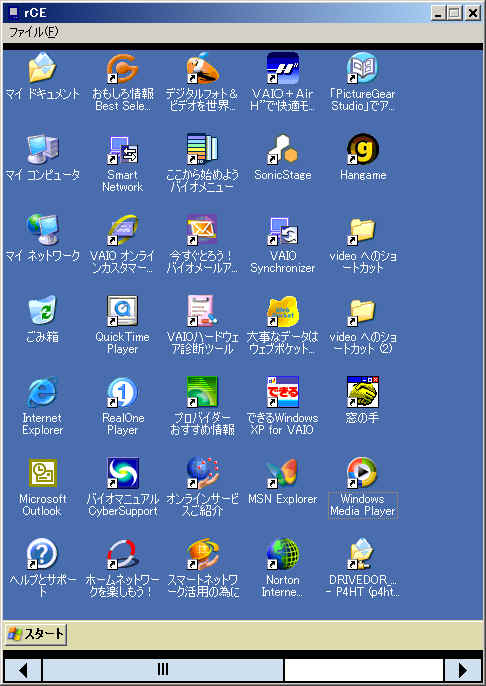
Full Screenモードの場合、オプションバーで指定する操作や、Full
Screenの解除などは、画面の長押しをすると、
赤丸がカーソルの周りを囲み、次に青丸で囲まれていくアニメーションになります。
ここで、
・赤丸が囲む途中で、離せば、左クリック。
・青丸が囲む途中で、離せば、Viewerのオプション指定
・青丸が囲んだあとは、右クリック
をしたことになります。



Viewerのオプション指定は、以下のような画面が出ます。

ここで、View single windowとありますが、これはここを選択したあとで、
特定のウィンドウをクリックすると、そのウィンドウのみが表示されるようになります。
この状態を解除するには、その下のView
desktopを選択します。
なお、この「View single window」「View desktop」は、PC側のVnc
ServerがUltraVNCでないと動作しません。
(UltraVNCの機能を使用しているため)
| 通常のDesktopモード |
single windowモード |
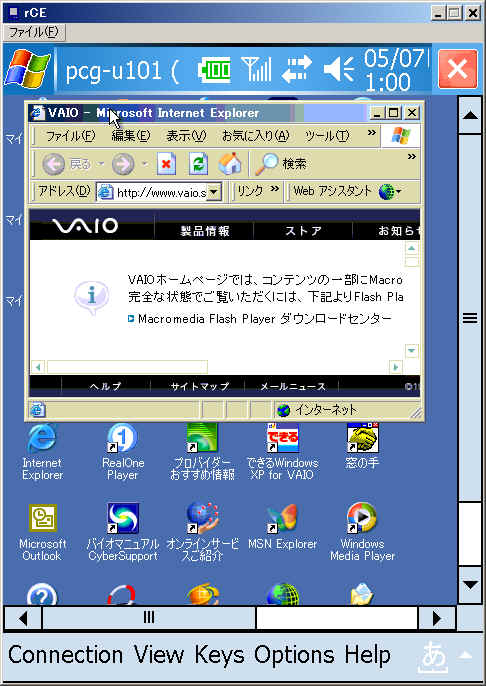 |
 |
そのほかのVNC Viewer
・ PocketPC VNCViewer Client
(http://www.cs.utah.edu/~midgley/wince/vnc.html)
- 通常QVGAでしか動作しませんが、.net vnc
viewerと比べると速度的に有利です。
UltraVNCサーバを使用して、サーバ側の解像度を1/2すると画像は荒くなりますが快適かも。
また、PC側サーバがRealVNCの4.x系を使用している場合、設定を変更しないと接続することができませんので注意が必要です。
(「旧バージョン」のバージョン3.3のプロトコルのみ使用にチェックをいれればよい)
Force
Hi-resolution tool V1.60(WM5 PPC VGA用)を使用すると、VGA表示にすることができます。
しかし、横スクロールバーが表示されないのが残念なところです。
| Option設定画面 |
QVGAでの接続 |
QVGAでの接続(サーバ側で1/2) |
VGAでの接続
(Force Hi-resolution toolを使用) |
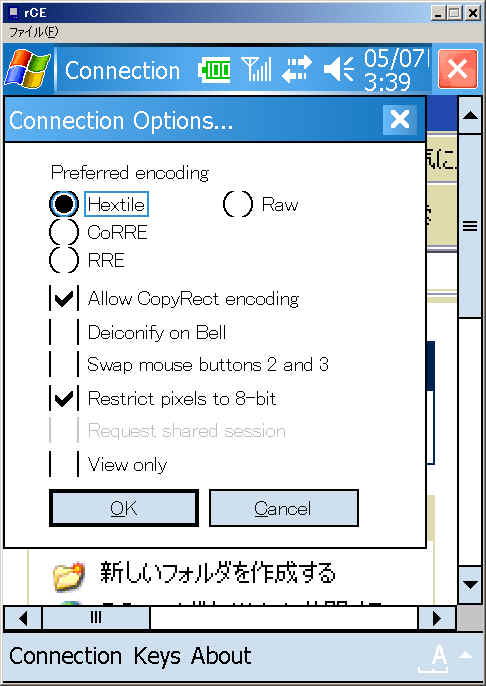 |
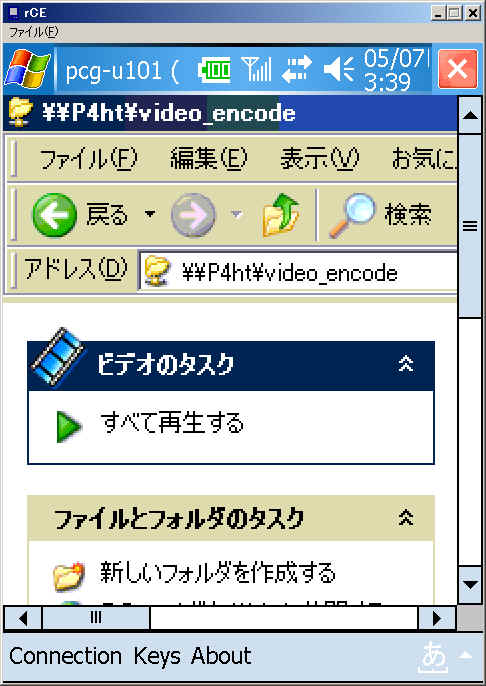 |
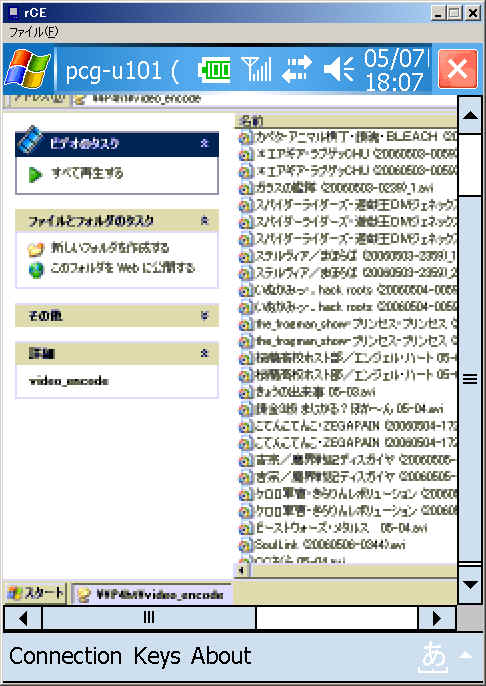 |
 |
-
-
- ・VNCViewer for
POCKETPC (IPAQ)
(http://www.allware.com.mx/)
-
- こちらもQVGAでしか動作しませんが、速度的には問題ありません。
上の「PocketPC VNCViewer Client」と比較すると、ほぼ全画面モードで動作するため、広い画面で使いたい方はこちらのほうがいいかも。
ただし、ソフトキーボードが使用できないため、キー入力は実際のキーボードで行う必要があります。
また、PC側サーバがRealVNCの4.x系を使用している場合、設定を変更しないと接続することができませんので注意が必要です。
(「旧バージョン」のバージョン3.3のプロトコルのみ使用にチェックをいれればよい)
Force
Hi-resolution tool V1.60(WM5 PPC VGA用)を使用すると、VGA表示にすることができます。
ソフトキーボードを使用しないのであれば、.net
vnc viewerよりも快適かも知れません。
| Option設定画面 |
QVGAでの接続 |
QVGAでの接続(サーバ側で1/2) |
VGAでの接続
(Force Hi-resolution toolを使用) |
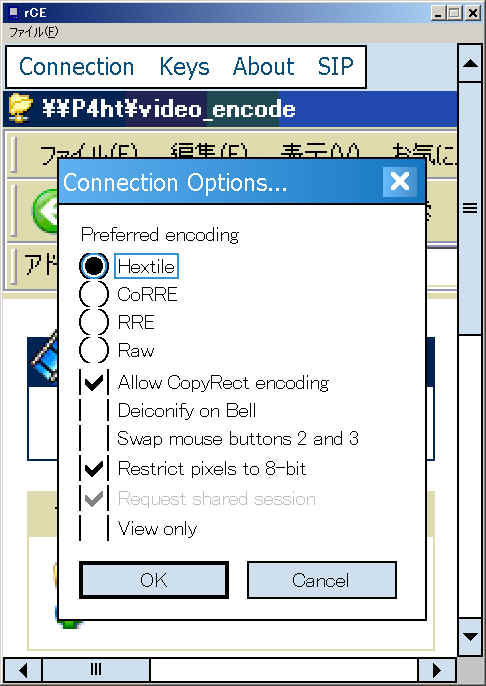 |
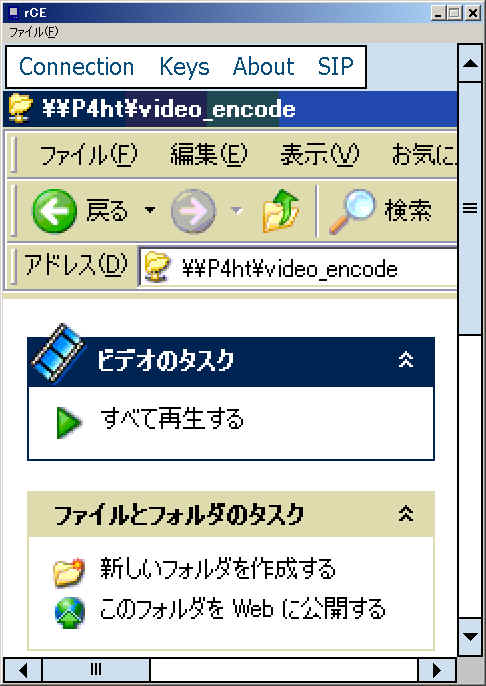 |
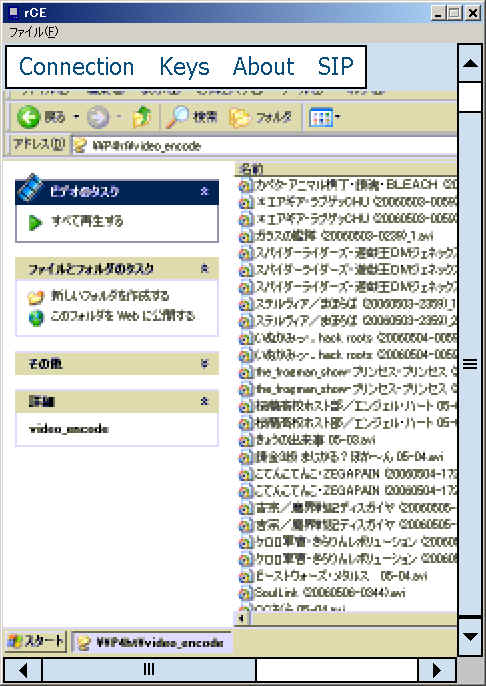 |
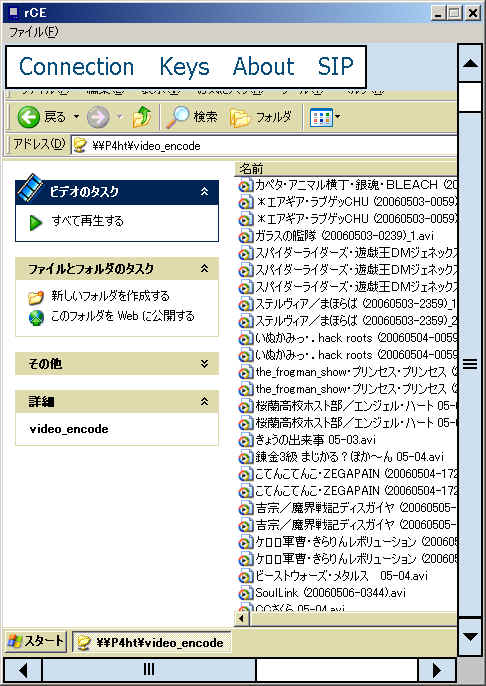 |
-
-
- ・Mocha VNC Client for the Microsoft Windows Mobile
platform
(http://www.mochasoft.dk/vncce.htm)
- シェアウェアです。(20US$)
かなりまともに動くらしいですが、詳細不明です。
W-ZERO3でPCを操作(リモートデスクトップ編)
PC側のOSがWindowsXP ProfessionalやWindows2000Svr,Windows2003Svrの場合は、
リモートデスクトップ(またはターミナルービス)が使用できます。
リモートデスクトップのほうが、PC側OSが限定される分、
VNCよりも反応が早いので、こちらが使える環境であればこちらをお勧め。
インストールするソフトは、
「ターミナルサービスクライアント
W-ZERO3暫定版」
というものです。
ただし、このソフトは、日本語化された本体しか入っていないため、
インストール時には、きちんと付属のREADME.TXTを参照しましょう。
インストール方法
1.http://www.junweb.pe.kr/zero/zboard.php?id=damipds&page=1&sn1=&divpage=1&sn=off&ss=on&sc=on&select_arrange=hit&desc=asc&no=63
からTSC.cabをダウンロードし、W-ZERO3にインストールする。
2.同梱のmstsc40.exeを、マイデバイスの\Windowsフォルダにあるmstsc40.exeと差し替える。
※フルスクリーン対応
VJFullscreenTSC(http://www.vijay555.com/index.php?Releases:VJFullscreenTSC)を使えば、
フルスクリーン表示できます。
| 通常のリモートデスクトップ接続 |
VJFullscreenTSCによるフルスクリーン出力 |
 |
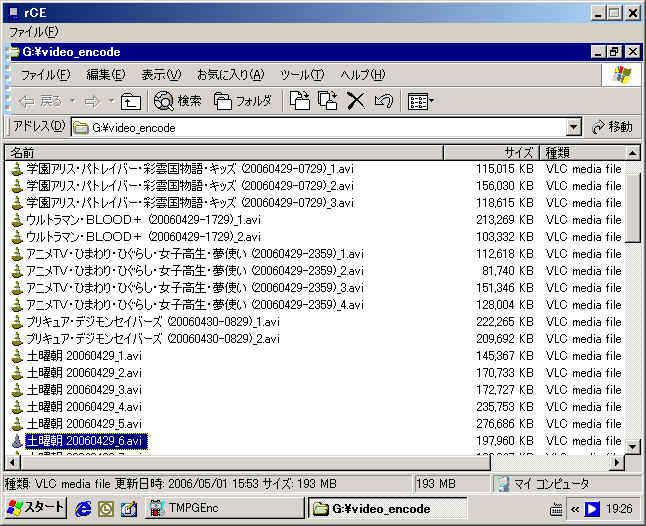 |
PCからW-ZERO3を操作
いままでは、W-ZERO3からPCを操作してきましたが、
逆にPCからW-ZERO3を操作する方法を調べてみました。
ここでは、VNCではなく、nakkaさんのrCEを紹介します。
ダウンロードは、こちらのページからできます。
rCEは、ActiveSyncでつないでいるPCからrCEを起動させて接続を行うだけで、
W-ZERO3の画面が表示され、操作することができます。
W-ZERO3側に特にソフトウェアを起動しておく必要がないため、お手軽に操作できます。
実際に、このページ上のW-ZERO3のキャプチャ画面は、rCEを使用して取得しています。
W-ZERO3のキャプチャには、かなり使えるツールだと思います。