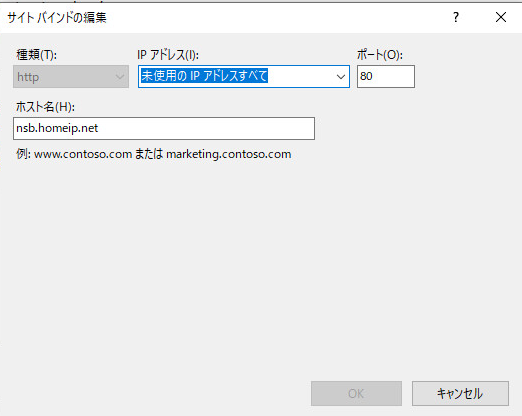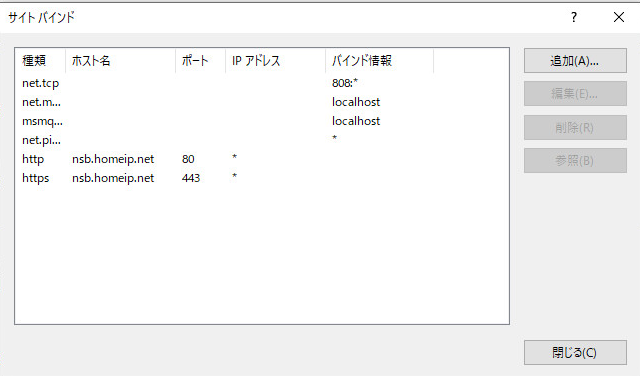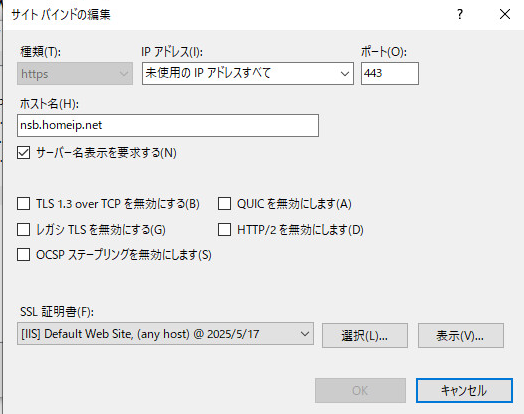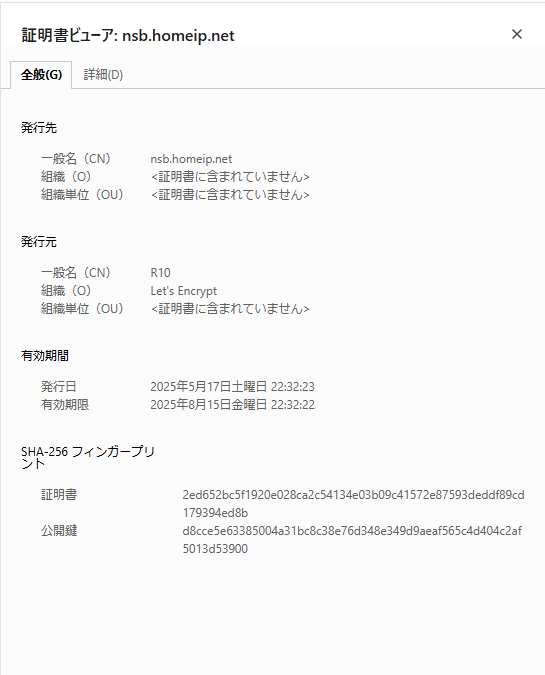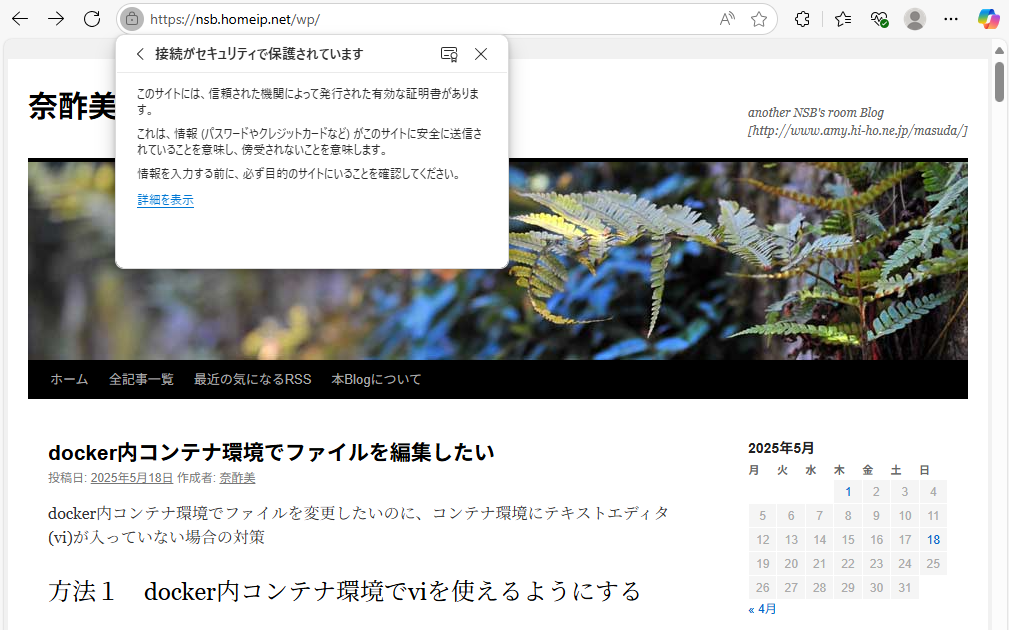Acer Predator Helios Neo 16 PHN16-72買いました。
モンスターハンター ワイルズのために新PCを購入したのですが、
スペックなどのメモを忘れていたので、ここでアップします。
今までは、GALLERIA QF970HGという、i7-第4世代、メモリ32GB、GPU GTX970のノートPCを使用していたのですが、さすがにこのスペックではモンスターハンター ワイルズは動きませんので、新PCを選定していたのですが、モンスターハンター ワイルズの対処スペックが GeforceですとRTX4060以上が推奨とのことですが、ノート用のGeforceはデスクトップ用と比較して、1ランク分性能が落ちるので、RTX4070 Laptop以上を探していました。
ここで見つけたのが、購入したこのPCです。
(実際に購入したのは、2024/11/12ですが、実際に届いたのは、12/18頃です)
Acer Predator Helios Neo 16 [PHN16-72]


スペックとしては、こんな感じ(メーカースペック)
- Acer Predator Helios Neo 16 ゲーミングノートPC
- Windows 11 Home
- 第14世代 Intel Core i7 14700HX
- RTX 4070 Laptop GPU
- 32GBメモリー
- 1TB SSD
- 16インチ WQXGA(2560×1600) IPS 240Hz 3ms
- Wi-Fi 6E対応
- 第5世代AeroBlade 3Dファンテクノロジー
- 型番:PHN16-72-N73Z47
で、実際に購入したのはAmazonさんのこのページのもの
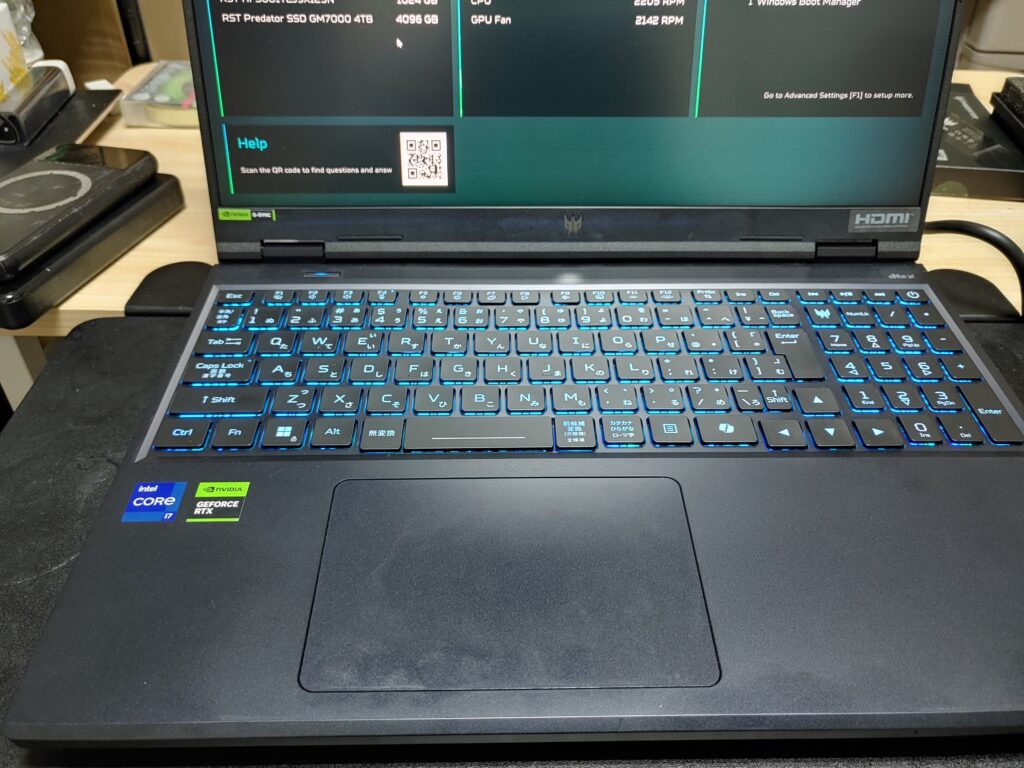
なお、通常テンキーのNumLKボタンのキーがパフォーマンス制御アプリの起動ボタンになった、NubLKや/,*キーがずれているの、ここだけは注意。
- 型番:PHN16-72-N73Z47
- OS:Windows 11 Home 64ビット
- プロセッサー:インテル Core i7 プロセッサー 14700HX (20コア/28スレッド[Pコア8+Eコア12])
- メモリー:標準32GB、DDR5-5600MHz SDRAM、デュアルチャネル対応 ストレージ:1TB SSD
- グラフィックス:NVIDIA GeForce RTX 4070 Laptop GPU
- ディスプレイ:16インチ、WQXGA(2560×1600)、IPS、G-SYNC 対応、240Hz、3ms(オーバードライブ時)、DCI-P3 100%
- USBポート:USB3.2(Type-A)×3、USB3.2(Type-C)×2 Webカメラ:HD Webカメラ(約92万画素)
- サウンド機能:DTS:X Ultra、Acer TrueHarmony、Acer PurifiedVoice、Bluetooth LE Audio
| ブランド Acer | HDDインターフェース Solid State |
| メーカー 日本エイサー | グラフィックアクセラレータ NVIDIA GeForce RTX 4070 |
| シリーズ Predator Helios Neo | GPUブランド Intel |
| 製品サイズ 27.86 x 35.78 x 2.59 cm; 2.64 kg | グラフィックカード種類 専用 |
| 電池 1 リチウムイオン 電池(付属) | VRAMタイプ DDR5 SDRAM |
| 商品モデル番号 PHN16-72-N73Z47 | グラフィックカードインターフェース 統合された |
| カラー ブラック | 通信形式 Wi-Fi |
| フォームファクタ ラップトップ | ワイヤレスタイプ 802.11a/b/g/n/ac, 802.11ax |
| 商品の寸法 幅 × 高さ 27.9 x 35.8 x 2.6 cm | USB3.0用ポート数 5 |
| スタンディングスクリーンディスプレイサイズ 16 インチ | HDMIポート数 1 |
| 解像度 2560×1600ピクセル | 搭載光学ドライブ種類 CD-ROMなし |
| 解像度 2560×1600 | OS Windows 11 Home |
| CPUタイプ Core i7 | 対応ソフトウェア WP/SSなし |
| CPU速度 2100 MHz | バッテリー寿命 6 Hours |
| プロセッサ数 1 | 同梱バッテリー はい |
| RAM容量 32768 MB | リチウム電池 50 キロワット時 |
| メモリタイプ DDR5 | リチウム電池パック 電池内蔵 |
| 最大メモリ容量 32 GB | リチウムイオン電池数 1 |
| ハードディスク種類 SSD | 商品の重量 2.64 Kilograms |
| ハードディスク種類 SSD |
決め手は、以下の点あたり。
- GPUがIntel Core i7 RTX 4070 Laptop GPU (デスクトップ版GTX4060以上目安)
- CPUが、i7 第14世代 14700HX (Core Ultraと悩んだけど、最終的にこっちに)
- メモリ32GB (メモリ32GB以上を探していたのですが、メモリ交換でメーカ更新期では最大で64GBですが、CPUは192GBまでサポートしているみたいなので、最新の48GBモジュールを使えば96GBにできそうです。)
- Displayportプロトコル対応のUSB3.2(USB-TypeCポート)が2ポート搭載
- HDMIポートがついていること
- SSD(M2)が増設できること(標準で1TB搭載)
SSD関連情報
ちなみに、PC購入と同時に、増設SSDも購入しています。
標準SSD情報
SK Hynix PC801 NVMe HFS001TEJ9X125N
Type SSD
Size M.2 2280
Capacity 1024 GB
Interface NVMe
Announced 06.08.2024 = 143 days old
追加SSD情報
(Amzonページ)
GM7000 4TB
P/N: BL.9BWWR.107
この商品について
【Acer Predator GM7000 SSD】Predatorとは、最新テクノロジーを搭載し、幅広いラインアップを揃えたAcerのゲーミングシリーズです。その傘下の最新のGen 4×4 NVMe コントローラと3D TLC NANDに基づいて設計されたGM7000 M.2 SSDは超高速かつ安定感のあるパフォーマンスを提供できます。ゲームやアプリケーションのロード時間から、ストリーミングやキャプチャまで、システム全体の応答性が大幅に向上します。
【DRAMキャッシュ搭載】GM7000に搭載されたDRAMキャッシュは、データマップなどの頻繁にアクセスするデータを、DRAMへ一時的に格納することで、DRAMレスのSSDより処理速度が大幅に向上します。また、NANDへ頻繁に書き込みする必要もないため、耐久性もDRAMレスのSSDより高くなっております。長期的に安心して使いたいならDRAM搭載SSDがおすすめ。
【超高速・高度なパフォーマンス】本製品の最大読み取り速度が7400MB/s、最大書き込み速度が6700MB/sとなり、高パフォーマンスのデスクトップPCおよびノートPCのワークフローを改善しますので、市場最速を求めるパワーユーザーには最適。※転送速度が当社調べで、ホスト機器、インターフェース、使用状況、その他の状況によって速度は異なる場合があります。
【Predator独自の熱管理技術】GM7000は高度な複合電源IC(PMIC)を搭載しており、電力の効率的な分配により節電・省エネ性能が向上し、SSDの寿命を延ばすことができます。また、薄型(0.5㎜)グラフェン・アルミニウムヒートスプレッダーを使用しており、優れた放熱性能でドライブの過熱を防ぎ、最高のパフォーマンスを維持可能。
【日本国内5年保証】Predator GM7000シリーズ商品には5年保証(日本国内のみ)が付き、万一不具合と思われる症状がある場合は、注文履歴→注文情報(内容)→販売元までお問い合わせください(外部損傷がある場合は保証対象外です)。
M.2 2280 nvme PCIe Gen4.0x4
DRAM搭載(4GB)
NAND: 3D TLC NAND
Size: 80 x 22 x 5.9 (mm)
Max. Seq Reading Speed: 7400MB/s
Max. Seq Writing Speed: 6700MB/s
Max. Reading IOPS: 1300K IOPS
Max. Writing IOPS: 1100K IOPS
Storege Temperature: -40 – 85℃
Working Temperature: 0 – 70℃
TBW: 3,000TB(4TBの場合)
保障: 5年間
製造メーカ:BIWIN
コントローラ: InnoGrid(ARMCortex-R5)
NAND: Micron(TLC 96layer)
SLCキャッシュが効いてる範囲 :平均書き込み速度 2,647MB/s
SLCキャッシュが効いていない範囲:平均書き込み速度 1,071MB/s
参考ページ
【GM7000関連】
【PREDATOR/GM7000】今だからこそPCIeGEN4のM,2SSDで良いじゃない!
https://www.youtube.com/watch?v=INrOHBx4Xfw
【M.2 SSD】「エイサーのDRAM付き」のSSDってどうなの? 有名ブランドのハイエンドSSDの性能を検証しました!【acer Predator GM7000HS】
https://www.youtube.com/watch?v=ofV-wixTgX0
【自作PC】DRAMは必要?M.2 SSDの正しい選び方を解説!
https://www.youtube.com/watch?v=vDwOBfKtANQ
ファームウェア更新について
なお、PC到着当時、ちょうどi7 13,14世代のマイクロコード更新についての騒動があり、
購入後すぐにファームウェア更新を実施しました。
12/27時点で、BIOS/ファームウェアに最新版として、1.15が出ていましたので、こちらを適応しました。(現行バージョンは1.06でした。)
| BIOS | IC (Industry Canada) edge SAR modifications to comply with regulations | Acer | 2024/12/03 | 1.15 | 12.68 MB | ダウンロード |
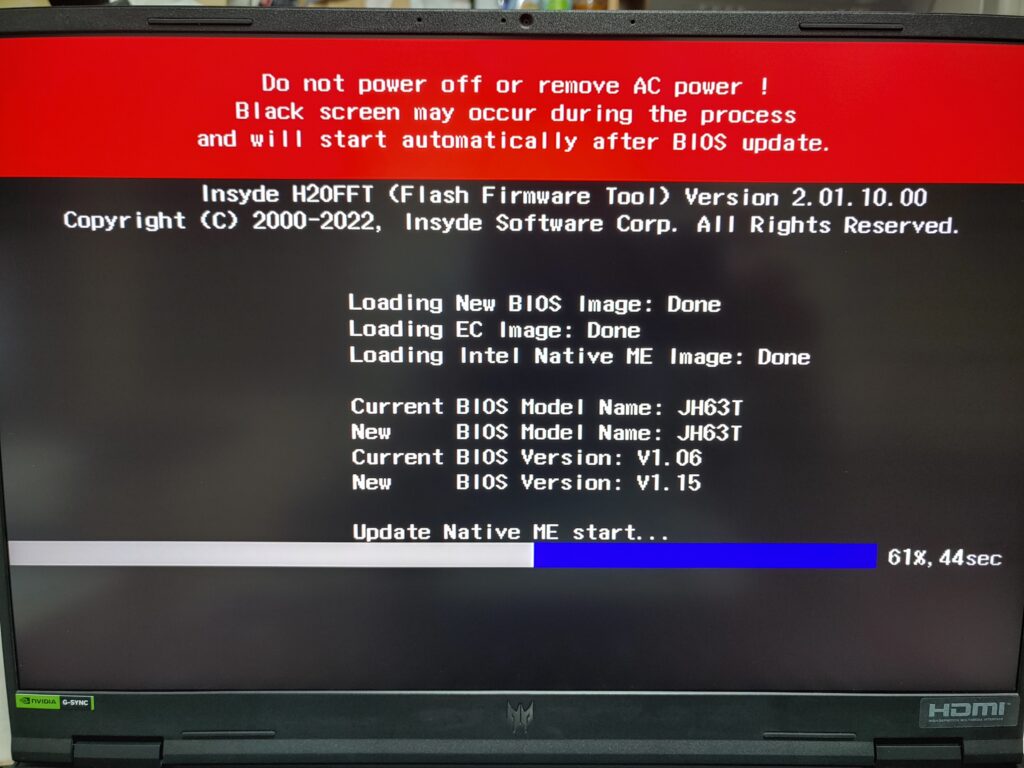
OSアップグレード
購入時のOSがWindows 11 Home でしたので、さっそくProに更新しました。
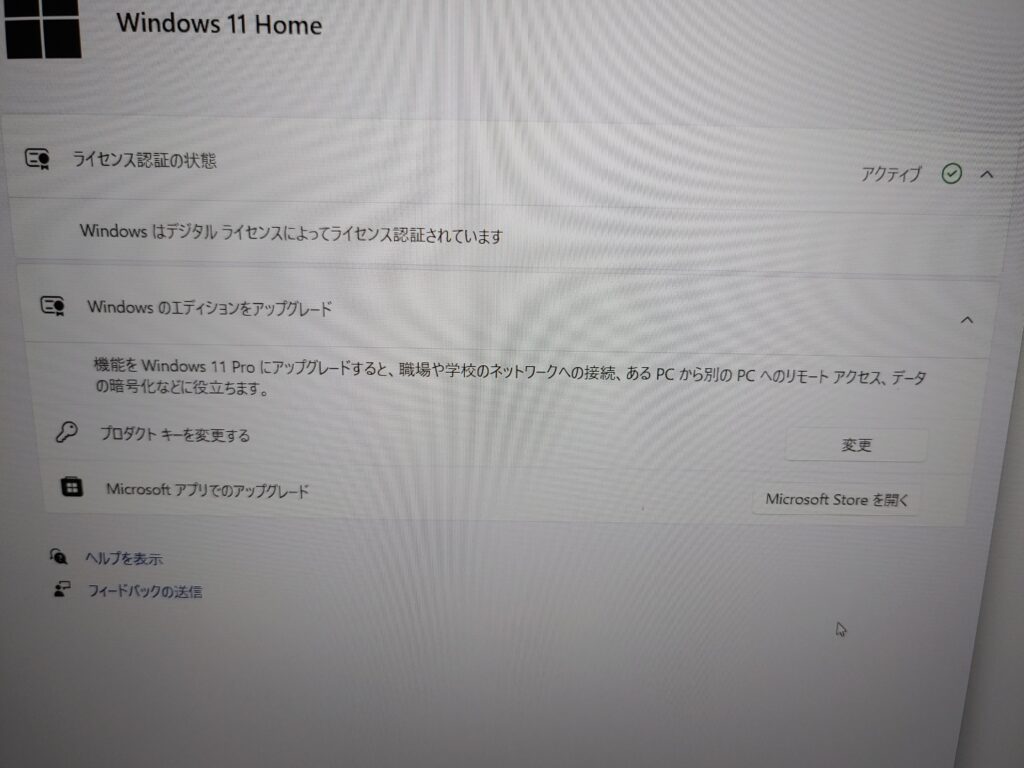
しかし、更新しようとすると、エラーになってしました。
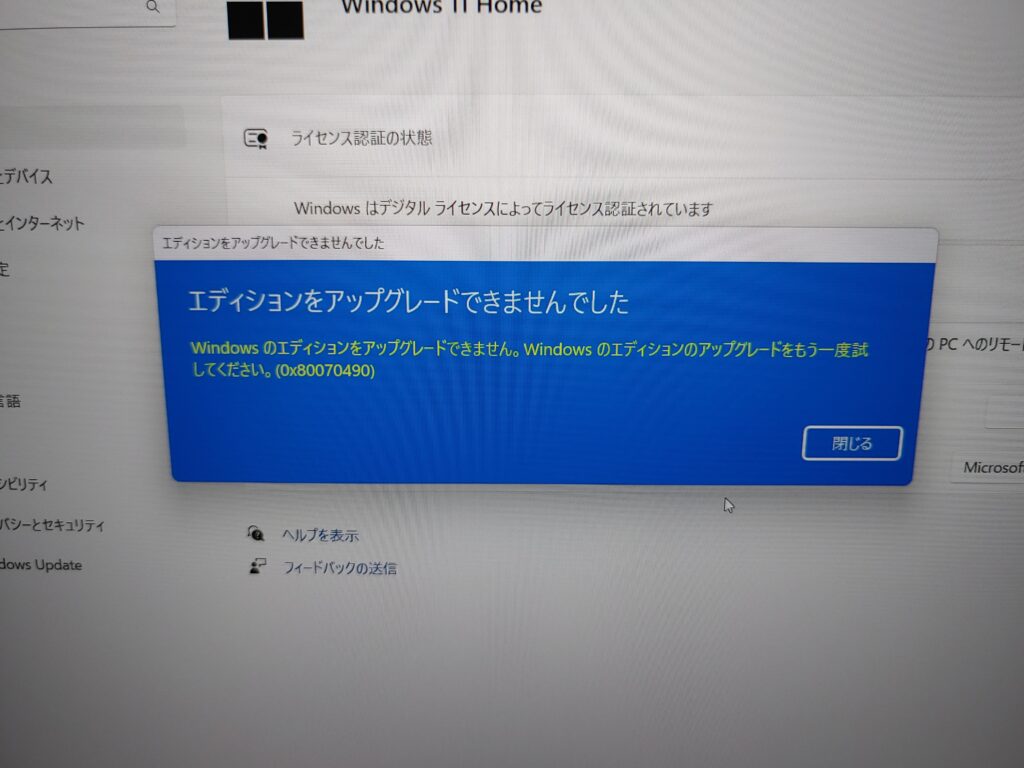
いろいろ試行錯誤した結果、OSのアップグレード前に、24H2へのアップデートを実行したところ、無事Proに更新できました。
(正直気分的には、Proにしてから、24H2にしたかったのですがしようがありません。)
SSD増設作業
SSD増設ですが、ノートPC 背面のネジを外してから、PCの後ろ部分から開けることで裏蓋を開けます。
Acer Predator Helios Neo 16 (PHN16-72)の開け方 – 分解とアップグレードオプション
https://laptopmedia.com/jp/guides/how-to-open-acer-predator-helios-neo-16-phn16-72-disassembly-and-upgrade-options








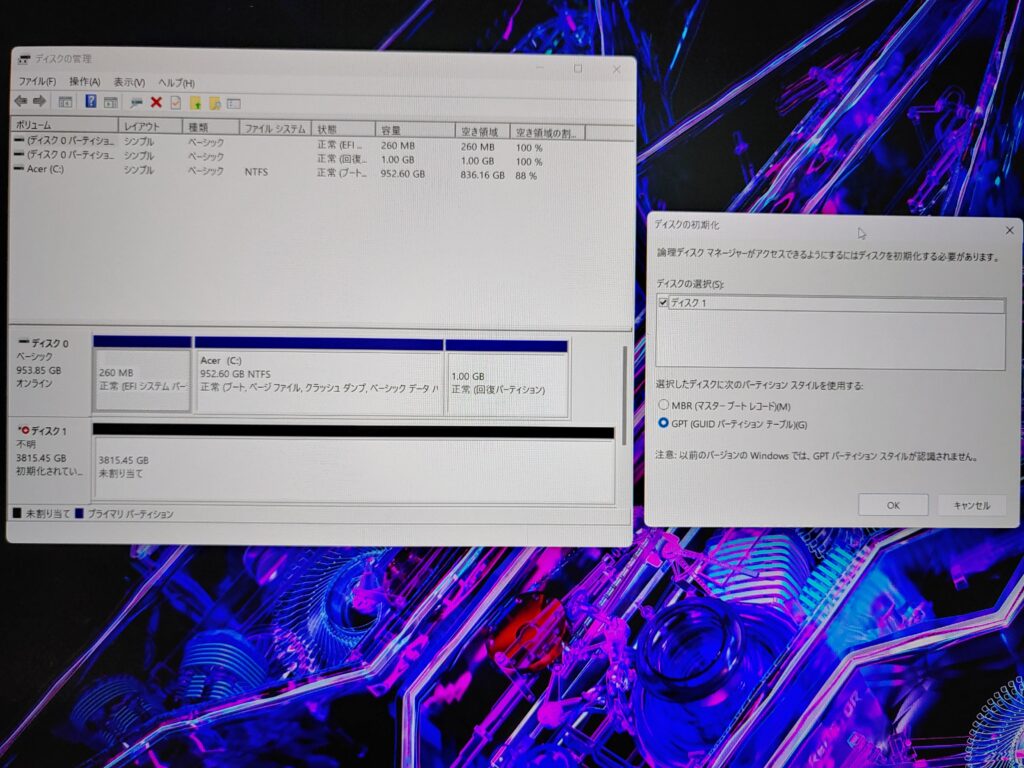
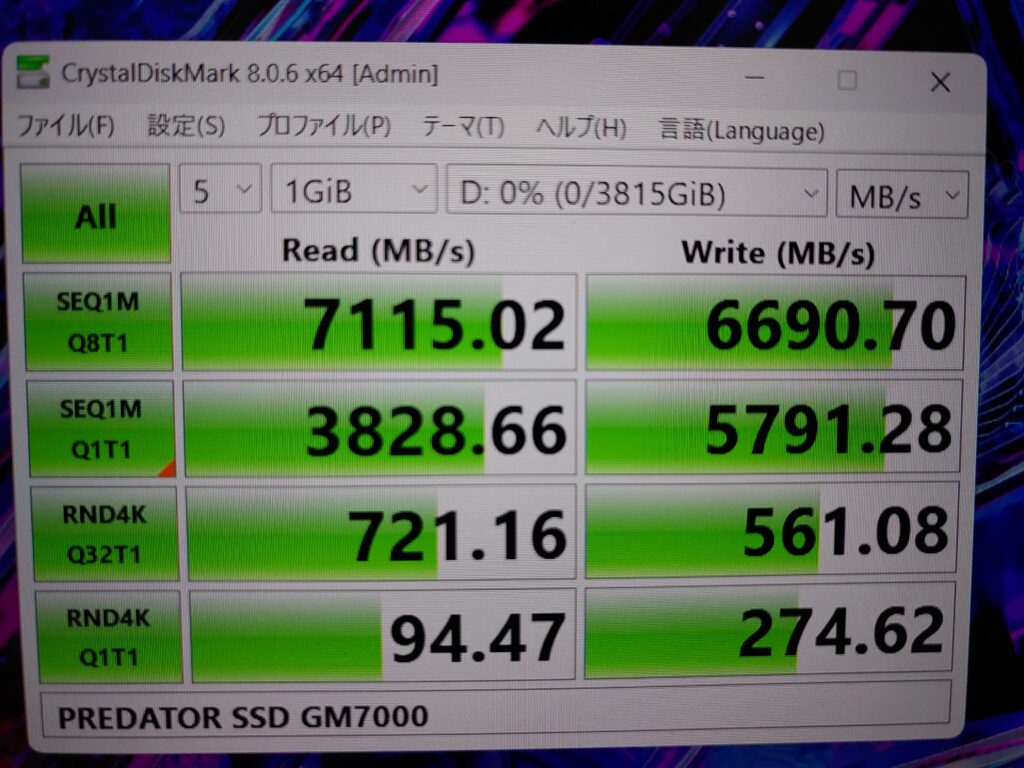
なお、標準SSDの速度はこんな感じです。
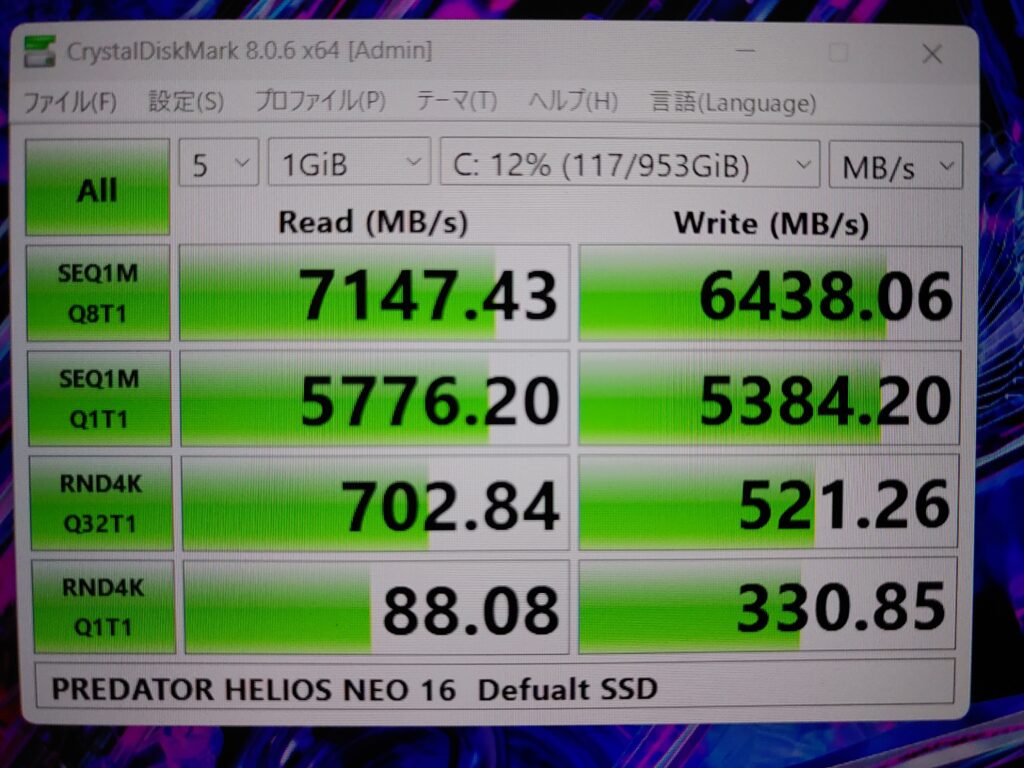
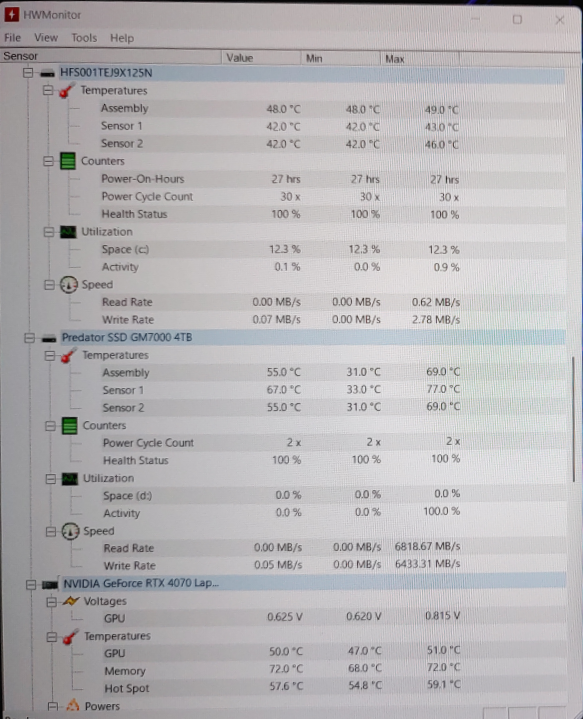
BIOS状況
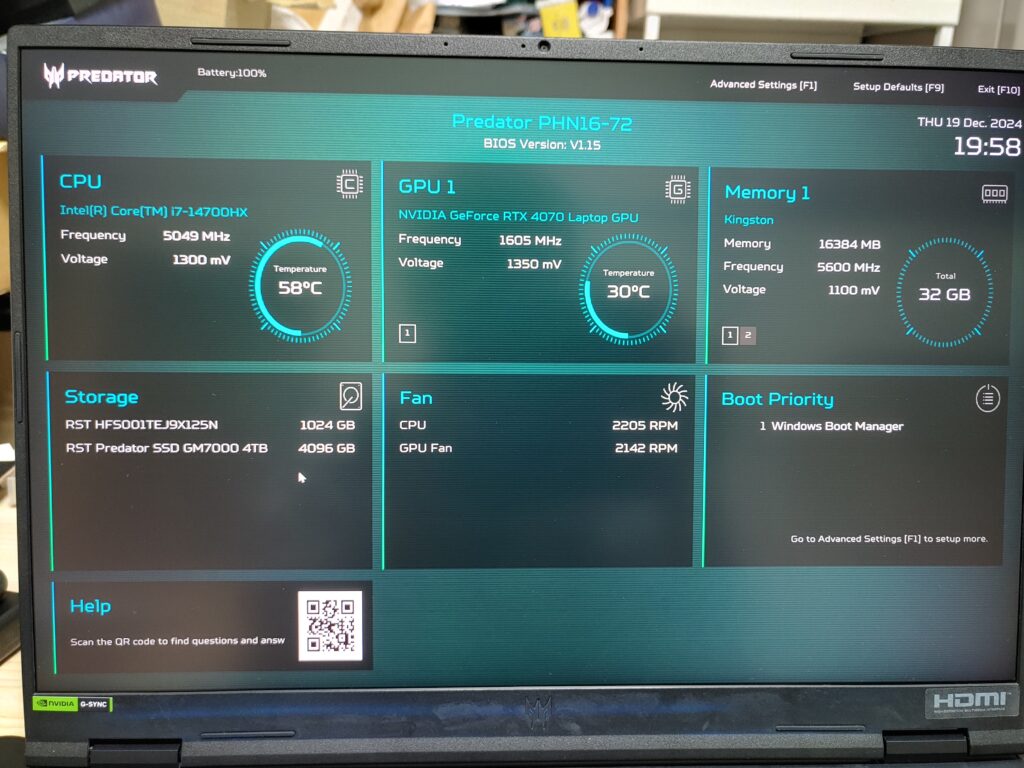
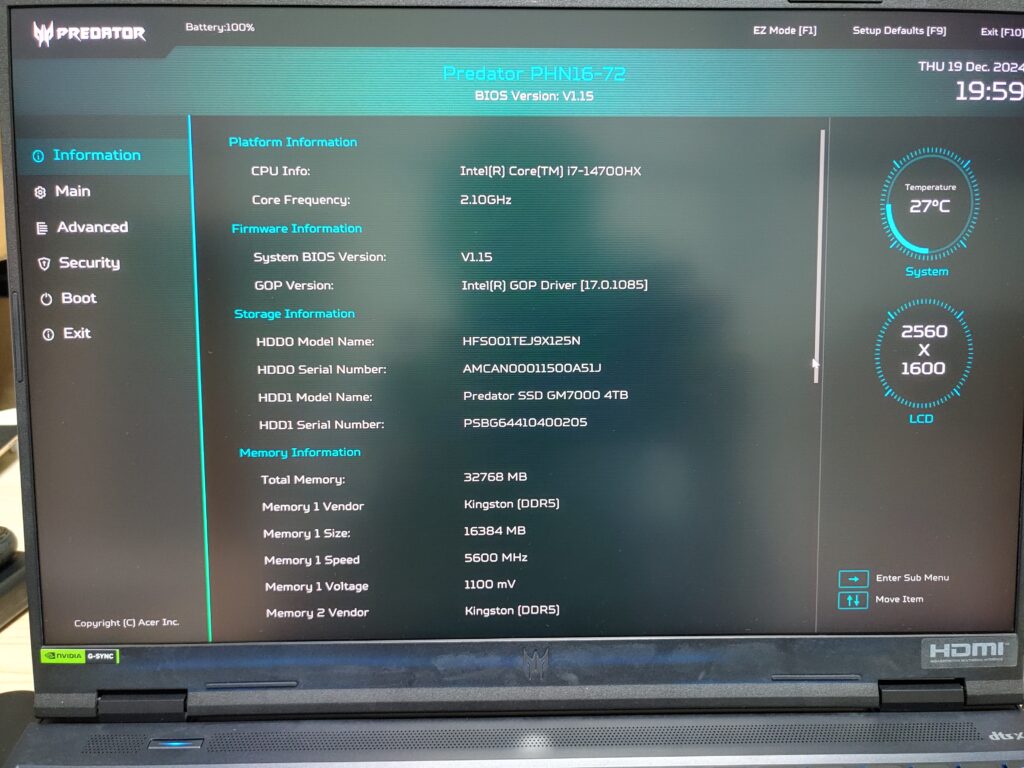
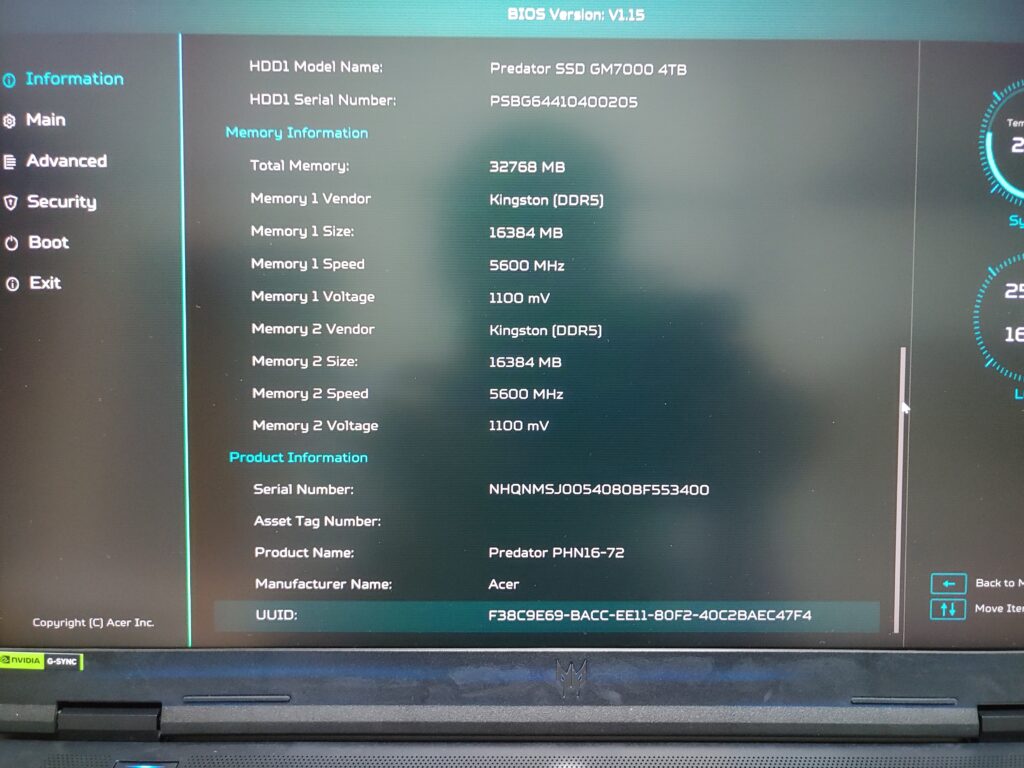
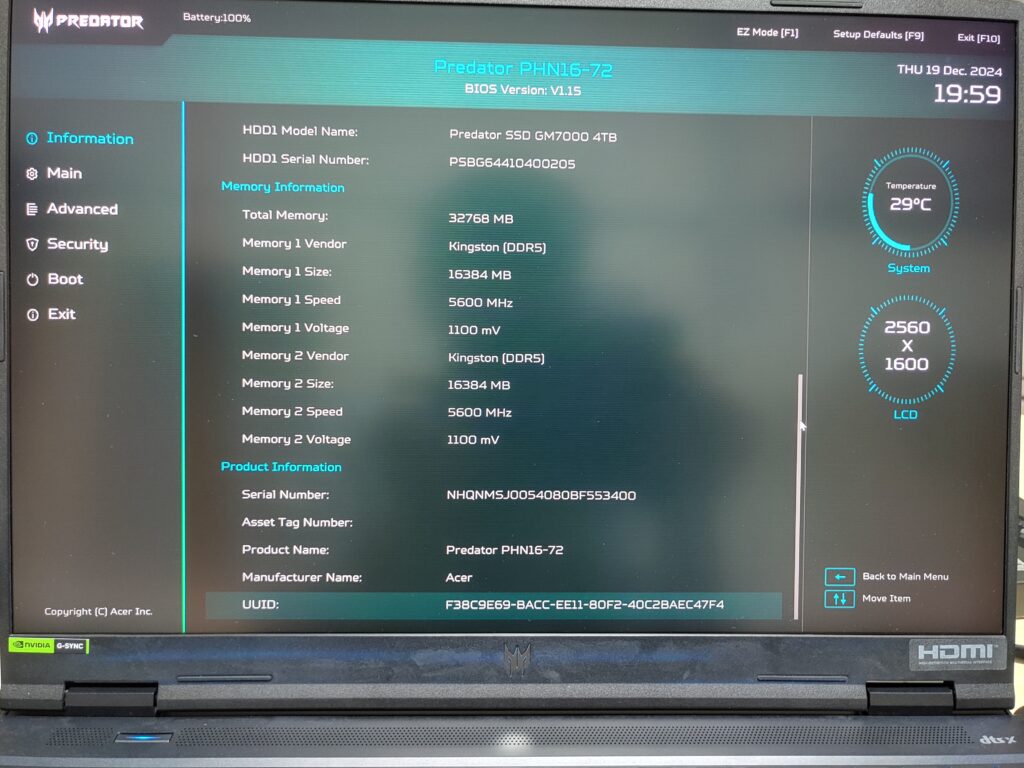
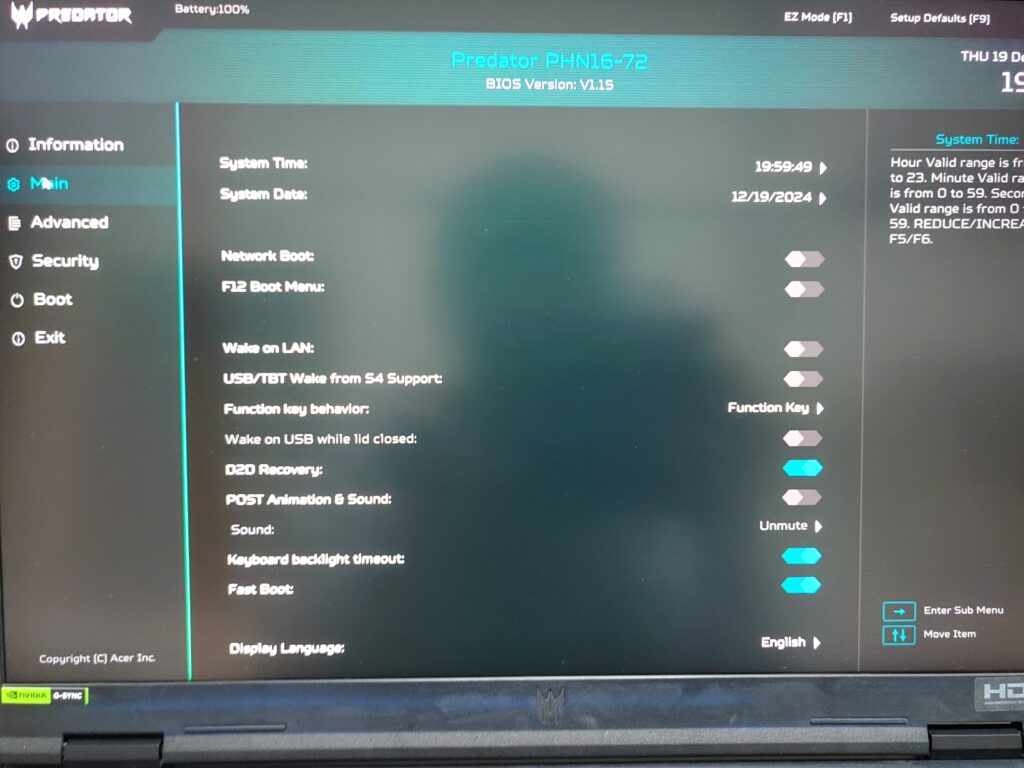
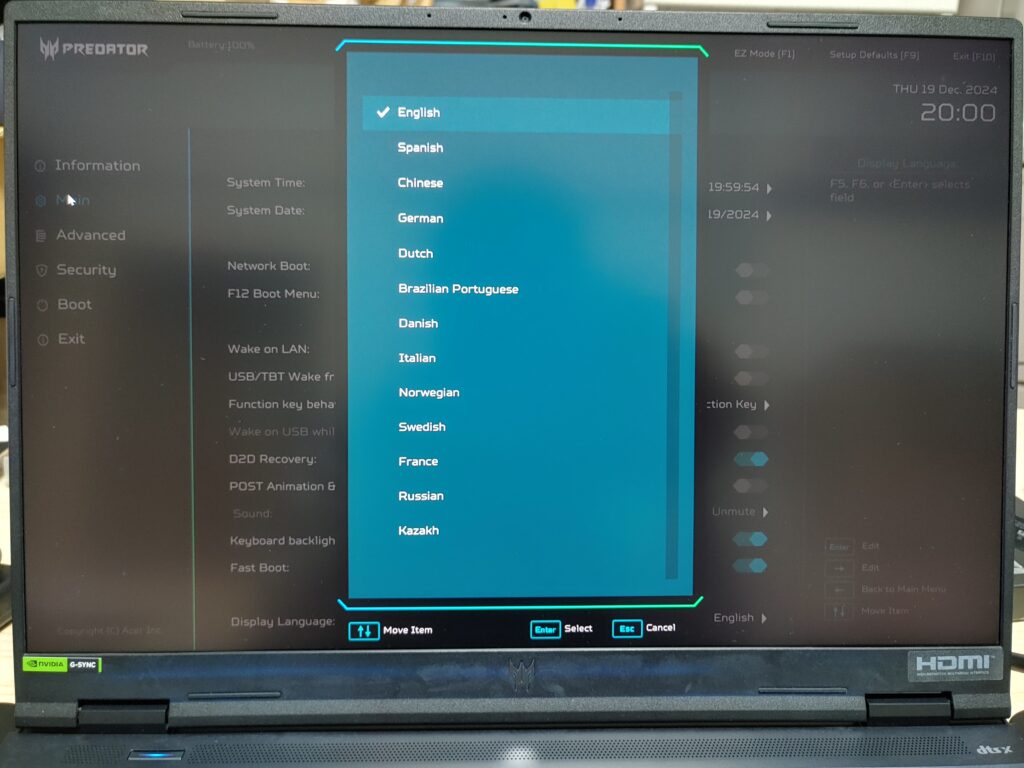
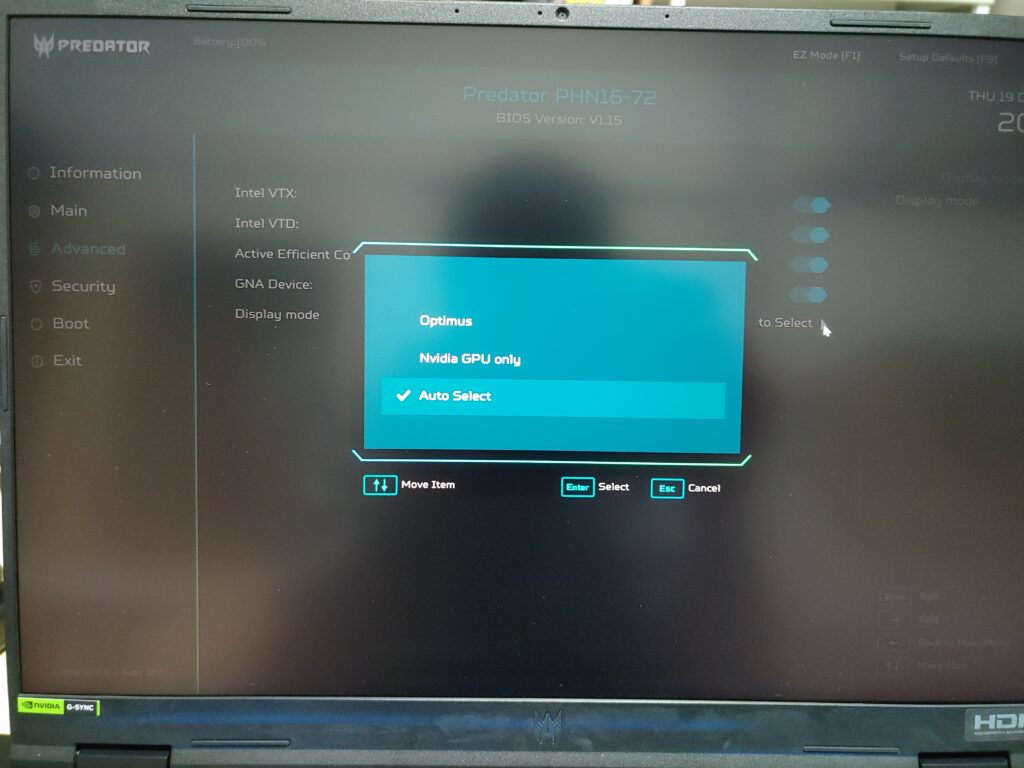
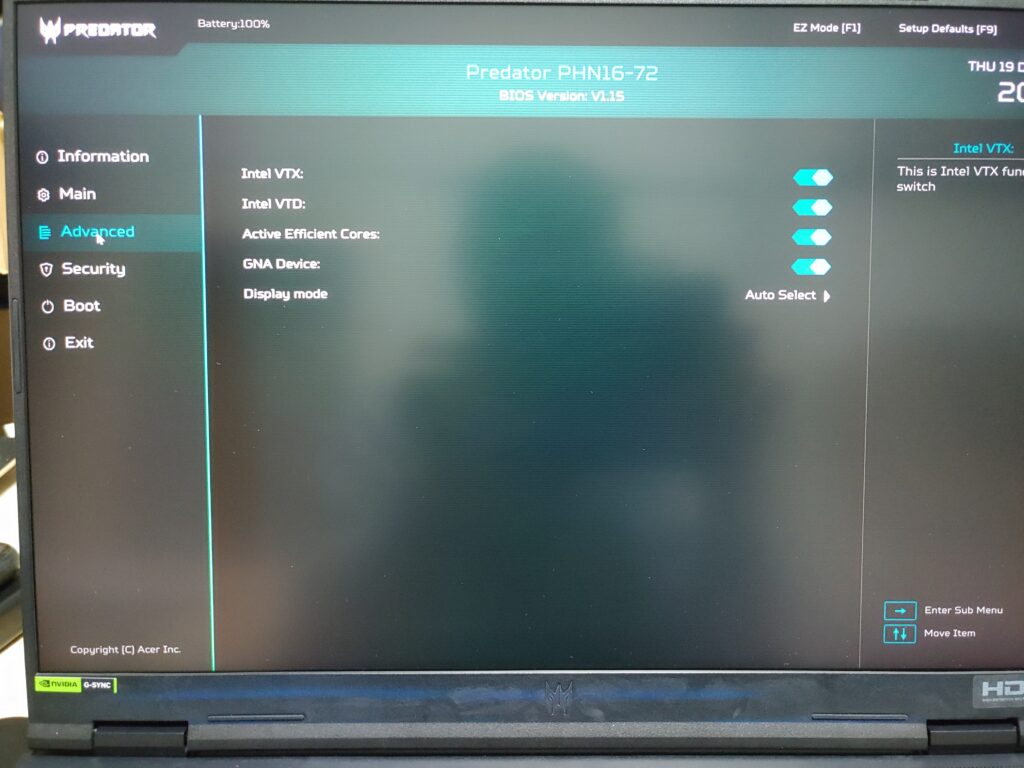
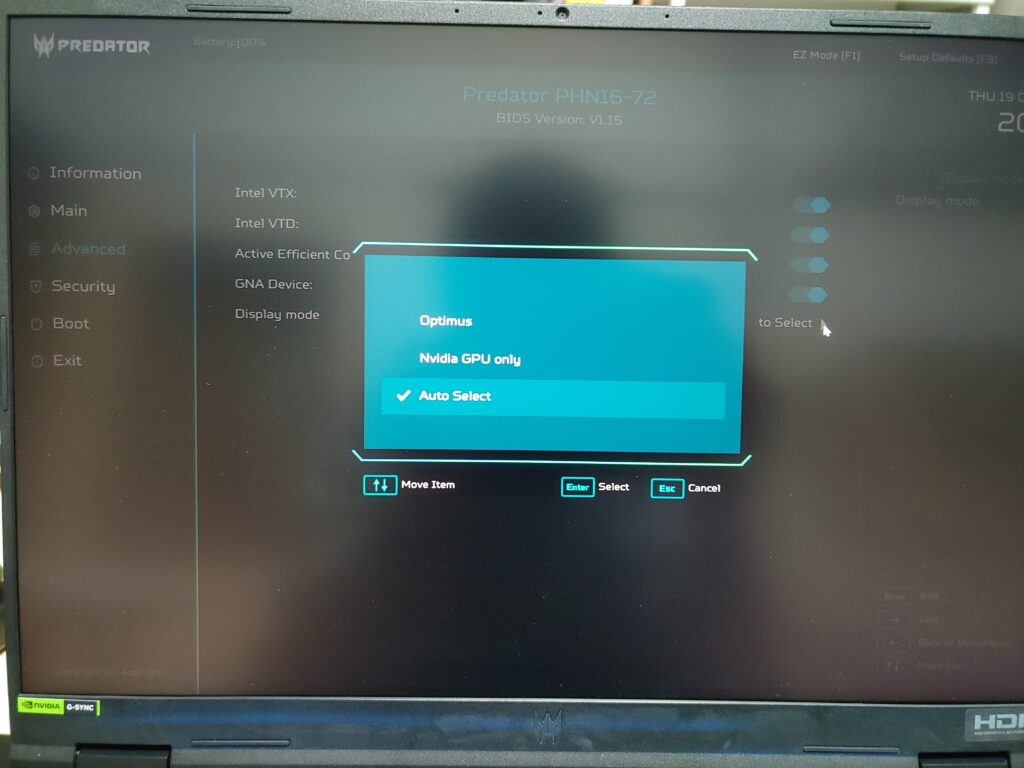
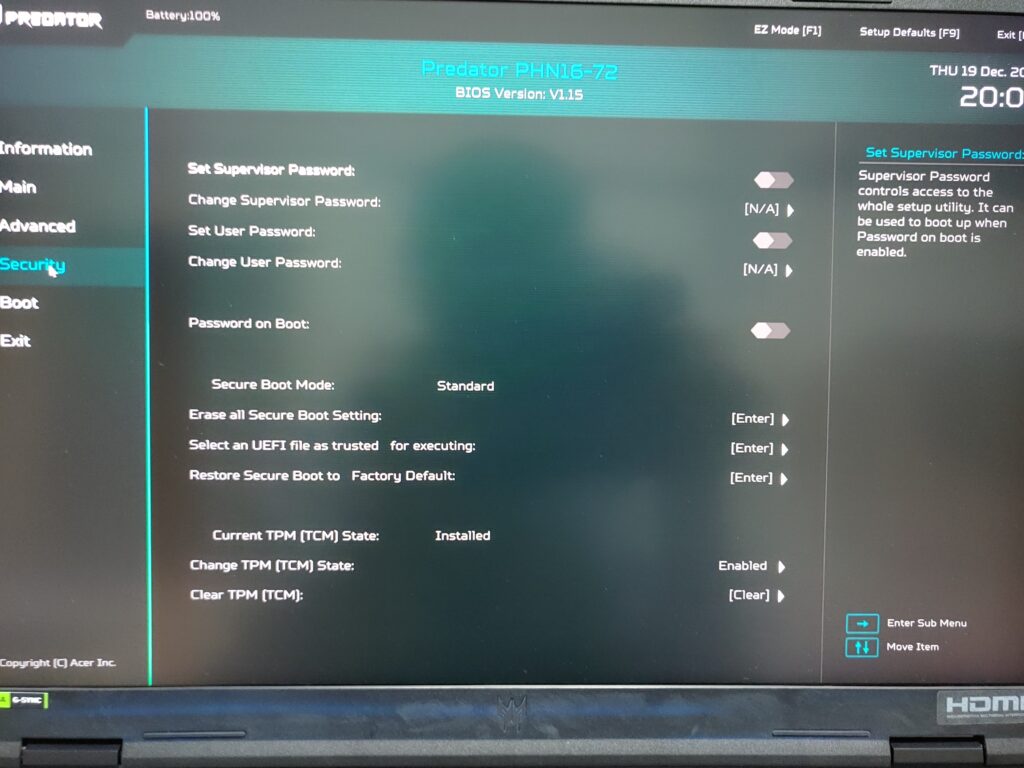
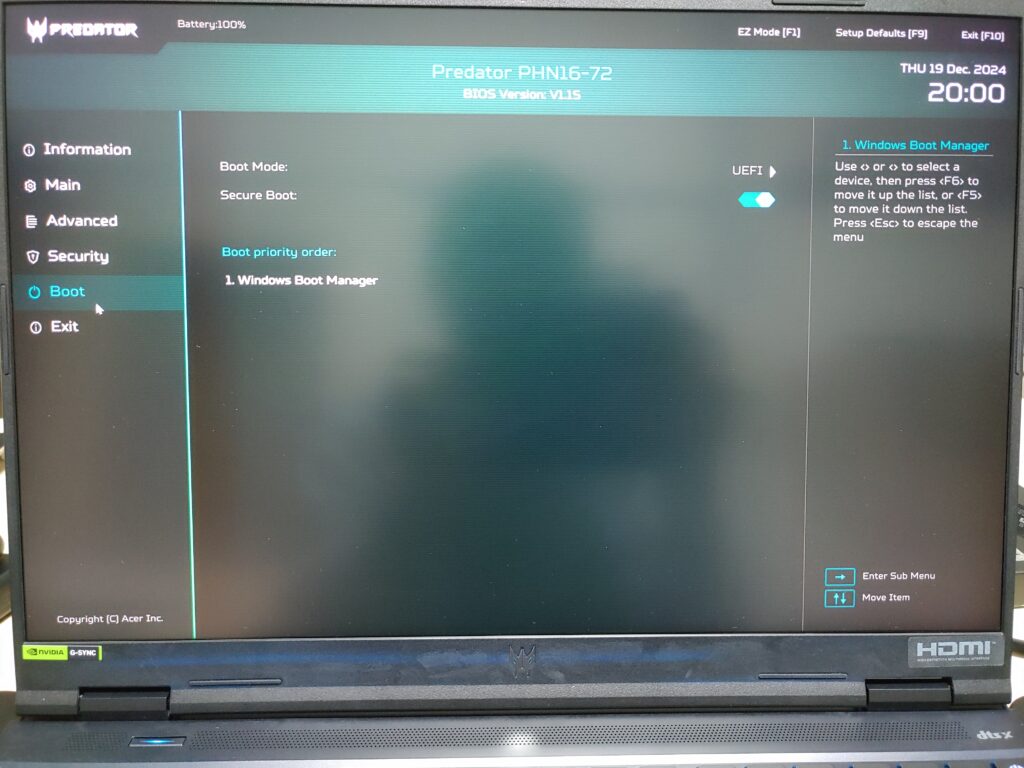
ファン設定について
普段は「静か」にして、モンハイワイルズをやる時だけ、「ターボ」にしています。
キーボード上部にある専用ボタン1つで、「静か」<->「ターボ」の切り替えが可能です。
「静か」であれば、ほとんど音は気になりませんが、
「ターボ」はかなり大きな音がなります。
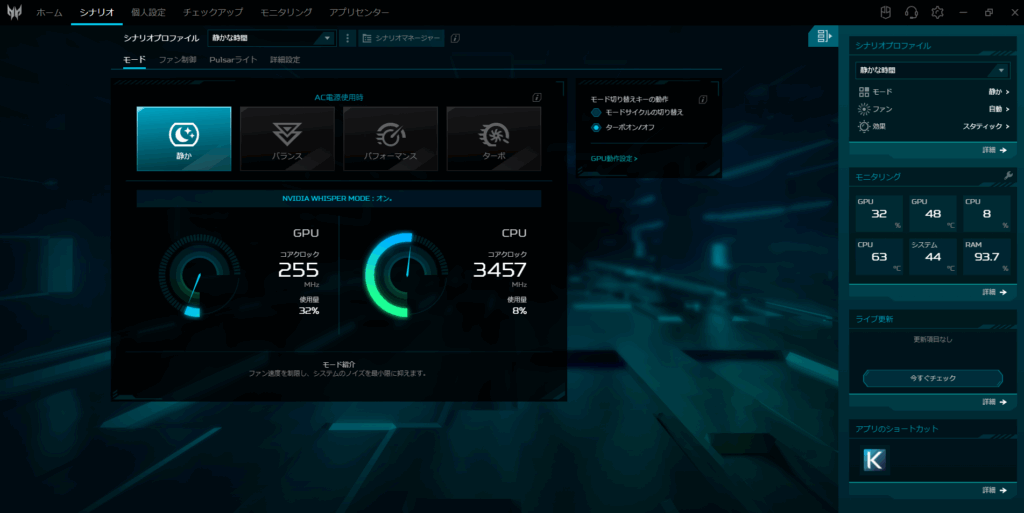
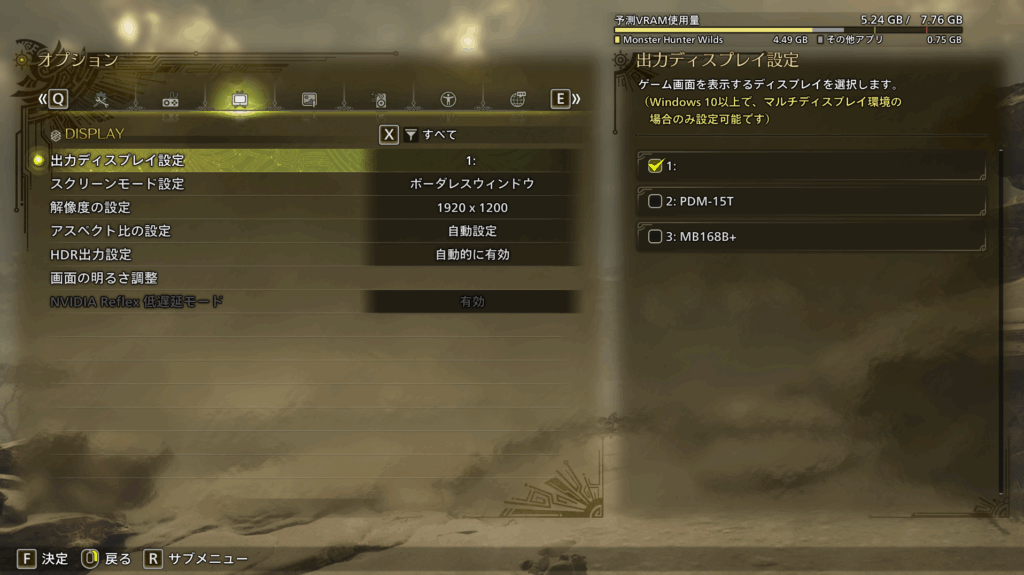
ターボモードでのベンチマーク結果
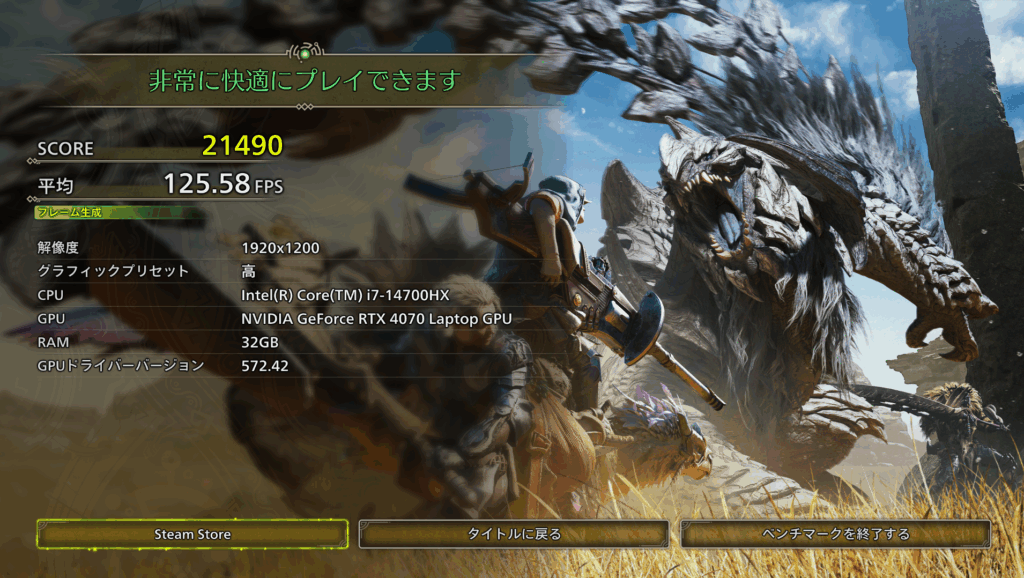
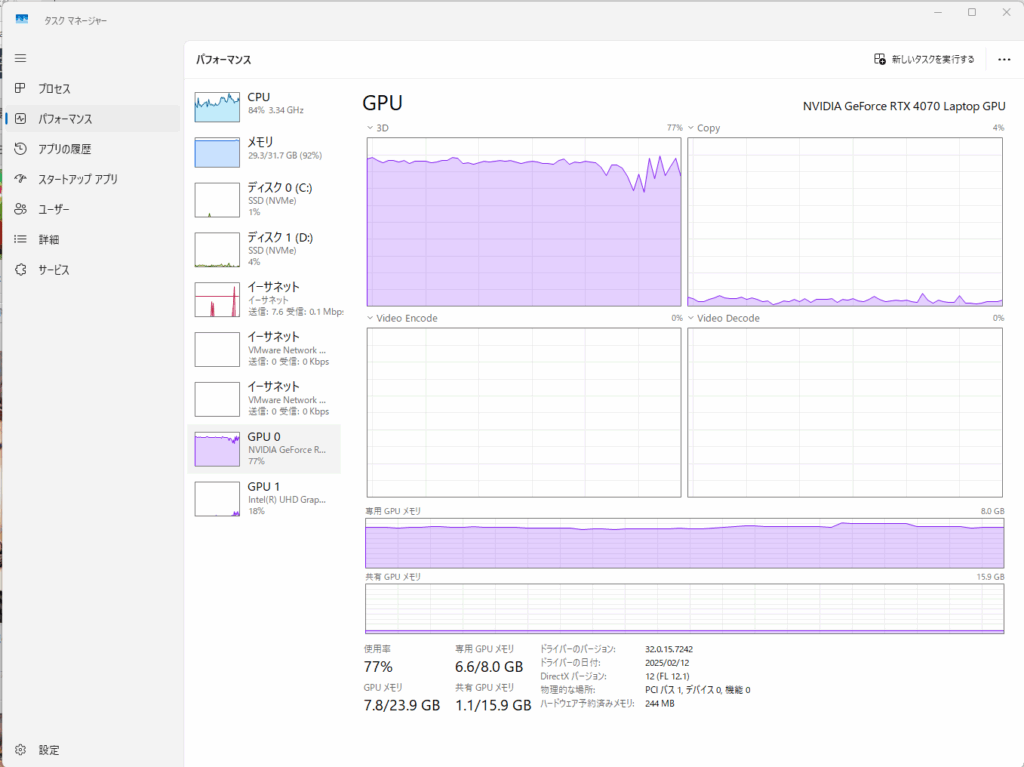
静か でのベンチマーク結果
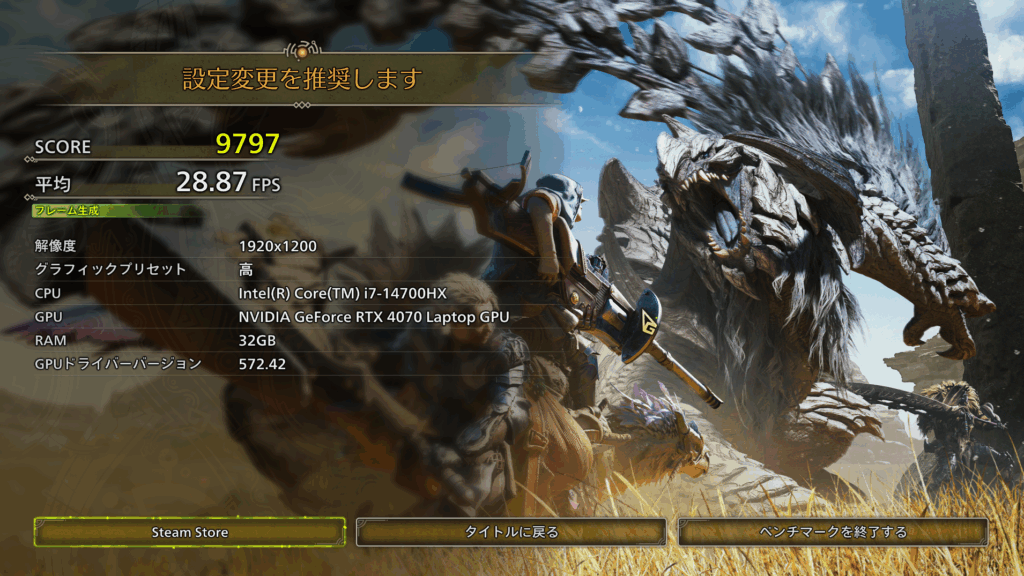
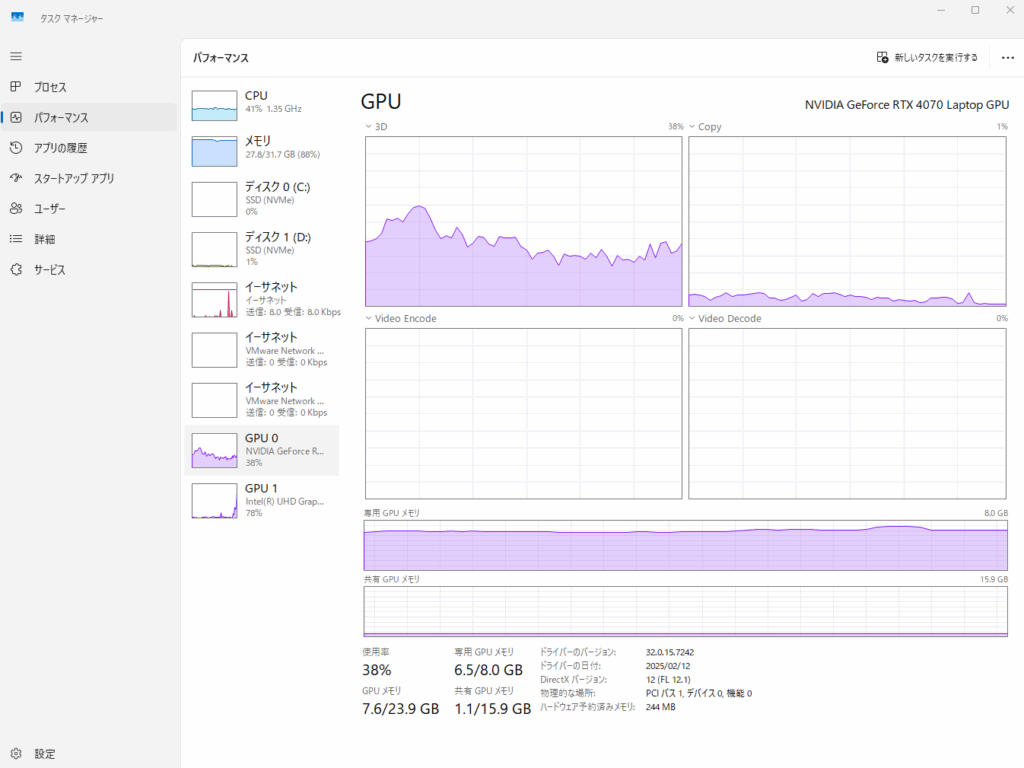
ターボモードならあ、PCスペックは問題なさそうですね
なお、実際のモンハンワイルズのゲーム中でも、「」
ターボモードでは問題なし。
静かモードでは、若干のがたつきありといったところです。
しばらくこのPCが相棒となります
将来的には、メモリを32GB(16GBx2)から、64GB(32GBx2もしくは96GB(48GBx2)に拡張予定です。
CPUも20コア28スレッドなので、次にPCを購入した場合は、このサーバはVMware Workstationあたりで仮想化サーバとしても流用できかもしれません。