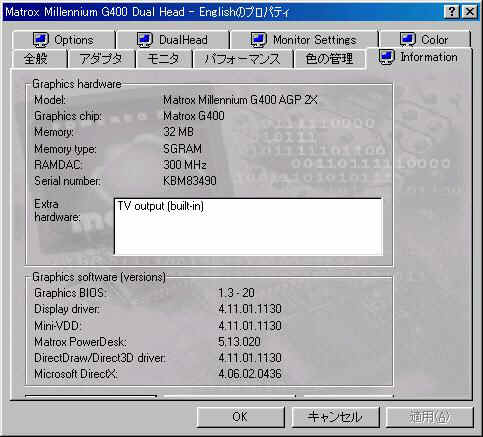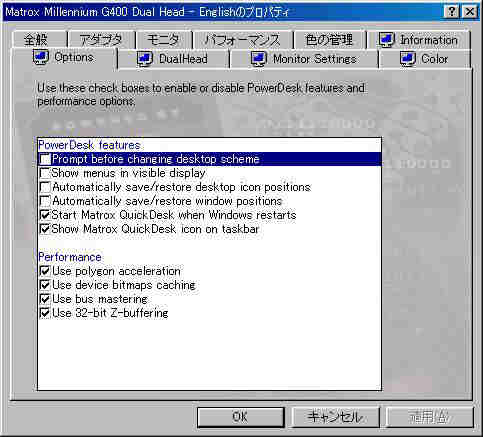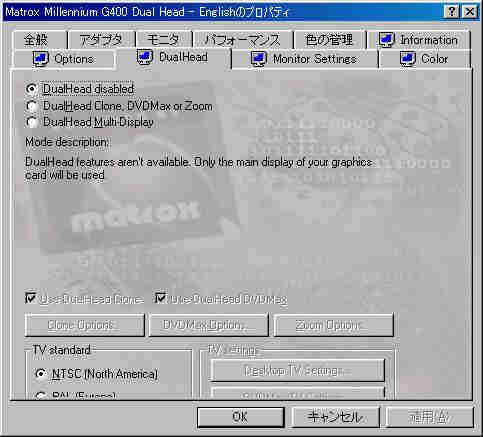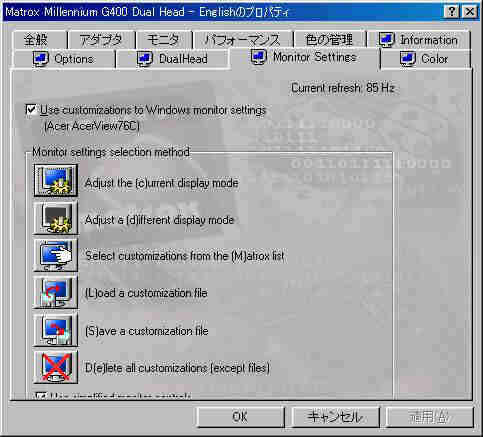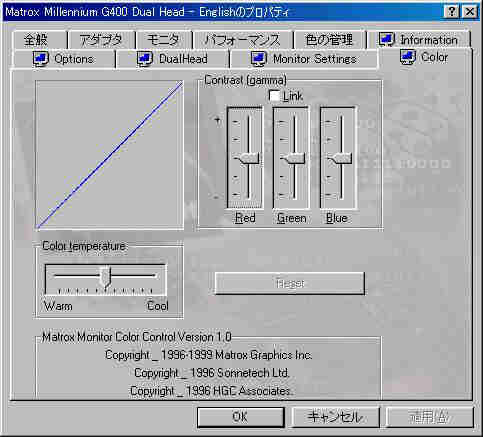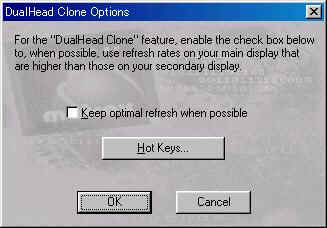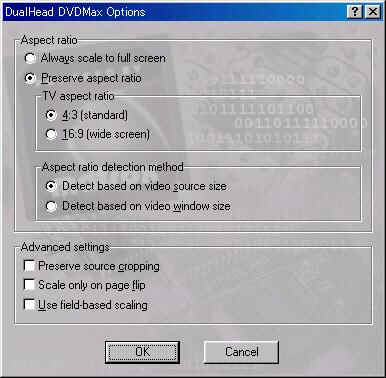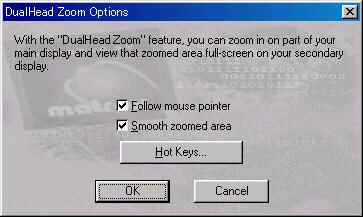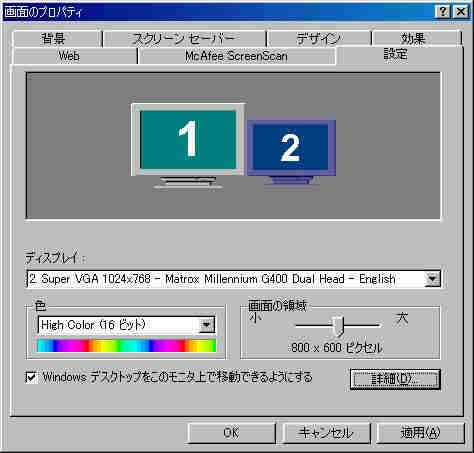G400活用レポート
G400のスペック
G400は、Matorxが開発した、Millenniumシリーズの最新作です。
AGP接続のビデオカードで、カード自身はAGP 4xモードに対応しているそうですが、
まだ、AGP4xモ−ドで使えるマザーボードは発表されていないので、この辺は将来に期待というところでしょう。
G400には、いくつかのモデルがあり、大まかに分けると次の4つです。
(その他、バルク・リテールという分類もありますが、基本的に保証とドライバが異なるだけのようです)
| モデル |
ディスプレイ出力 |
Memory |
コアClock |
メモリClock |
RAMDAC Clock |
| Millennium G400 SingleHead |
1 |
16MB(SGRAM) |
126 |
166 |
300MHz |
| 32MB(SGRAM) |
124 |
166 |
300MHz |
| Millennium G400 DualHead |
2
(セカンダリはTV出力可) |
16MB(SGRAM) |
126 |
166 |
300MHz |
| 32MB(SGRAM) |
126 |
166 |
300MHz |
| Millennium G400 MAX |
2
(セカンダリはTV出力可) |
32MB(SGRAM) |
150 |
200 |
360MHz |
他に違いが有るとすれば、シングルの場合
(1)シングルはmatrox自体でのサポートは無し(バルク扱い)
(2)シングルはRainbowRunner-G用のコネクタが1つしかない(DHは2つ)ただし、動作はするようです。
また、16MB版では画面にノイズが入る場合があるという情報があります。
16MB版には、パスコン(バイパスコンデンサ)が32MB版に比べ省略されている場合があり、これが影響しているとのこと。
上級者になると、このパスコンを自分で付けて解決したという強者もいます。
いまのうちは、32MB版を購入するほうが安全のようです。
Millenniumシリーズということで、2D性能は最速レベルです。
モデルは
| SingleHead |
基本モデルであり、ディスプレイが1台接続可能。 |
| DualHead |
デュアルディスプレイ対応で、セカンダリモニタとしてTV出力も可能。 |
| MAX |
DualHeadの高クロック版。カード上にはヒートシンクでなくFANが搭載されている。 |
と大別されますが、私が購入したのは、DualHeadタイプでTV出力が可能なタイプです。
バルクでCOMサテライト1号店で購入しました。
カードには、大きなヒートシンクが乗っていて圧倒されますが、青い2つのVGAコネクタが特徴的です。
(上がセカンダリ・下がプライマリになります。)
右側にあるのが、TV出力のための変換ケーブルです。
セカンダリ出力(上の写真だと、上側のコネクタ)から、S端子又はコンポジット出力へ変換してTV出力することも出来ます。
なお、環境によってはG400をAGP2xモードで動作させると、途中で画面が崩れてマシンがフリーズしてしまうことがあるようです。
この場合は、シバさんのG400 Utilityを使用して、AGP1xモードに切り替えると安定する場合があります。
また、はじめは2xモ−ドで安定動作しているが、何らかのタイミングで突然1xモ−ドでしか安定しなくなる場合もあるので、動作が不安定になったら、1xモードへ変更してみてください。
付属ソフトウェア(バルク版)
私が購入したのは、バルク版でしたのでこの付属CD(20041)に入っているソフトを紹介すると、
| ソフトウェア名 |
容量(MB) |
説明 |
| Adobe Acrobat Reader 3.01 |
8.0 |
Matrox PowerDesk Online
Documentarionを読むためのアクロバットリーダーです。
最近はバージョン4.0も出ていますので、すでに4.0がインストール済の場合は入れなくてもいいでしょう。 |
| Matrox PowerDesk Online
Documentarion |
2.2 |
Matrox PowerDes(設定ツール)kのオンラインマニュアルです。読むためには上のAcrobat
Readerをインストールする必要があります。 |
| Matrox System Utilities |
1.5 |
G400のBIOSアップデートや各種カスタマイズをするためのユーティリティです。入れておいたほうが吉です。 |
| Matrox Dvd Player |
9.0 |
G400でDVDビデオを見るためのソフトウェアDVDPLAYERです。
他に、DVD−ROMドライブと高速CPU、サウンドカードが必要ですが、結構見れます。
ただし、synnexの初期版リテールには、Matrox
Dvd Playerが入っていないとの情報も有ります。
なお、このプレイヤーはSOFTWARE CINEMASTERのOEM版とのことです。
(G400用にカスタマイズされているラシイ)
コアをバージョンアップできるようです。詳しくはこちら |
| G400 Tech Demo |
42.0 |
G400の描画機能のすごさを見せてくれる3Dデモです。
妖精が森の中を飛び回ります。
なお、隠しコマンドとして、デモ中にキーボードの’0’キー(NOT10キー)を押すと、カーソルキーとマウスで自由に動けるようになります。おためしあれ。 |
これらは、CDを入れると、自動起動がONになっていれば自動的にインストーラが立ち上がるのでここでインストールできます。ただし、日本語化されていているものはないので、英語版を入れることになります。
なお、その他にこのCDには、DirectX6.1や、
ドライバとして、Win9X・WinNT4.0・WinNT3.5・Win3.1・Os2用が入っています。
リテール版の場合は、ドライバが日本語化されているとのことですが、詳しくは分かりません。
各種設定タグ(PowerDesk5.xx)
画面のプロパティの設定−詳細をクリックすると、G400の各種情報確認、設定変更が行えます。
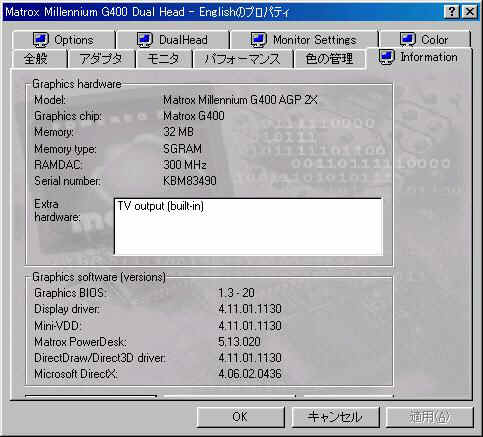 |
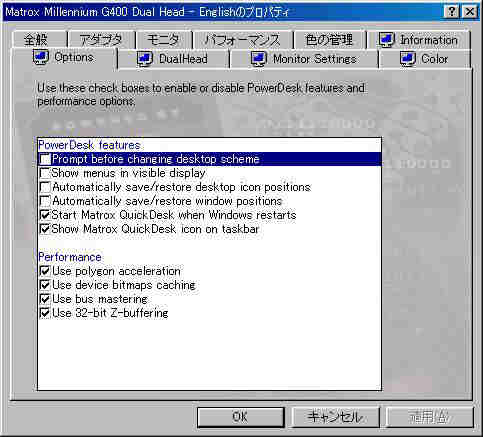 |
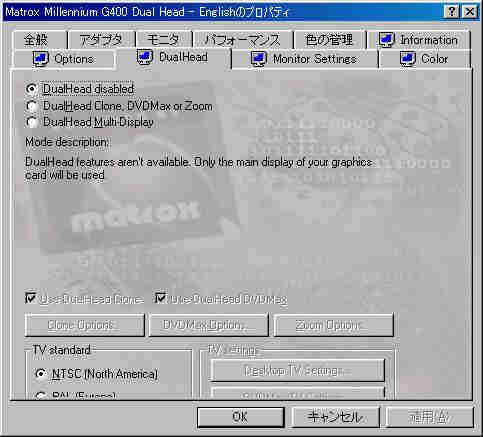 |
G400のBIOSやドライバなどの
バージョンが表示されます。 |
G400動作時の設定の変更が
出来ます。 |
DualHeadの場合セカンダリモニタの
表示方法を指定します。 |
各画面をクリックすると
拡大表示されます。 |
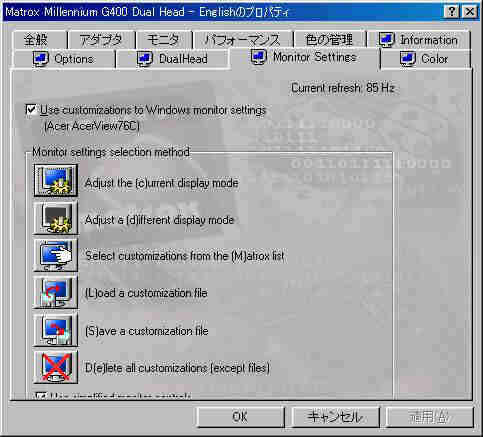 |
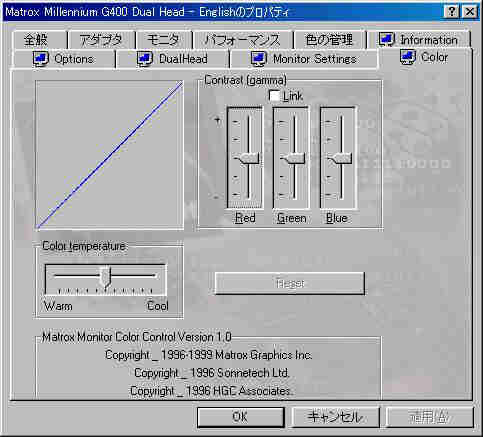 |
| |
ディスプレイを指定して、
リフレッシュレートなどを
指定できます。 |
表示色の微調整を行います。 |
セカンダリVGA端子(TV出力)について
G400のDualHeadおよびMaxには、セカンダリVGA出力が付いています。
このVGA出力には、マルチスキャンモニタはもちろん、添付する変換ケーブルを使ってTV出力も可能です。
出力は、RGB・S端子・コンポジットの3種類から選択することになります。
これらは、この画面(DualHeadタグ)で指定します。
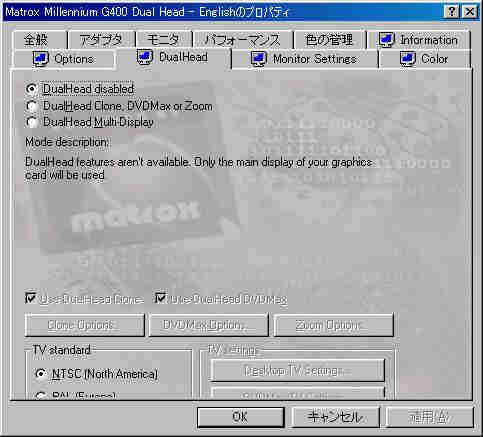 |
第2画面をRGB・S端子・コンポジット出力する場合は、画面下・右側のTV Setting内のDesktop
TV SettingとDvd Max TV settingで第2画面をどこに出すか(RGB・S端子・コンポジット)の指定をします。
ここで、TV出力時の色合いも指定できます。S端子・コンポジットを選んだ場合は、TV出力することになりますが、出力時の信号をNTSCとPALのどちらかを選ばなければなりません。
日本のTVで表示する場合はTV
Standardの設定でNTSCを選びましょう。
TV出力の解像度は1024*768まで指定できます。
(第2画面へのディスプレイ出力時は1280*1024まで指定できます。)
TVとのDual Head Clone実行時は、第1画面の最大顔像度も1024*768に制限されますので注意してください。
Dual Head MAXはTV出力時のみ可能です。
なお、Dual Head
Mluti−Displayに変更または解除したときはマシンの再起動が必要です。
DOSの全画面モードに切り替えると、第2画面への出力は停止します。
(DH機能とDOS全画面モードは排他のようです。)
ただし、BIOSによるTV出力が有効になっていれば、DOS全画面モードでTV出力を行うことが出来ます。
|
セカンダリVGAの出力方法には、次の5種類が有ります。
Dual
Head
disabled |
第2ディスプレイにはなにも出力しない。 |
動作設定
|
DualHead Disabledを選択するだけです。SingleHeadと同じ動作になります。
特に指定はありません。 |
Dual
Head
CLONE |
第1ディスプレイと同じ内容を第2ディスプレイに出力する。 |
動作方法
|
DualHead Clone,DVDMax or
Zoomを選択し、Use DualHead Cloneにチェックを入れることで使用できます。 |
詳細
|
Cloneの実行中は、第1ディスプレイの最大解像度は1024*768に制限されます。
(第2画面にディスプレイを接続したときは1280*1024に制限されます。)
CloneモードよりもDVDMax、Zoomの作動指定の方が優先となります。 |
設定
|
Cloneに関する設定は、Clone
Optionsで内で指定します。
Keep optimal refresh when possible
にチェックを入れると、最適なリフレッシュレートを可能な限り保持します。
[TV出力がおかしくなる場合があるので、この場合はチェックを外してください逆にチェックを入れないと、第1ディスプレイのリフレッシュレートが60Hzとなります。]
下のHot Keysボタンを押すとHotKeyの設定が可能です。
|
Dual
Head
DVDMax |
第1ディスプレイで表示したビデオ画面を第2ディスプレイ(TVのみ)に拡大表示する。 |
動作方法
|
DualHead Clone,DVDMax or
Zoomを選択し、Use DualHead DVDMaxにチェックを入れておき、DVDプレイヤーなどで、ビデオ画面を再生するとビデオ画面のみを拡大表示します。ビデオ再生を終了すると、元に戻ります。 |
詳細
|
ここでいうビデオ画面とは、G400付属のDVDプレイヤだけではなくメディアプレイヤーなどのビデオ再生ソフトでも可能です。
ただし、付属のDVDプレイヤーでは、最小化した状態でも第2ディスプレイに拡大出力できますが、メディアプレイヤーの場合は、再生画面が画面に表示されていないと、拡大出力されません。(画面が停止します。)
ただし、一部分(1ドット)でも第1画面に表示されていれば拡大表示されるので、再生画面を端っこに寄せておけばOKです。
なお、ビデオ画面の拡大表示中はZoom機能は使用できません。
また、Zoom中にビデオを再生しても、TV側には表示されません。
また、プロテクト(マクロビジョン)のかかったDVDソフトをPCで再生してDVDMaxでビデオに録画しようとすると、見事にプロテクトに引っかかって録画したビデオが......となります。なんという再現性・・・・・ |
設定
|
DVDMaxに関する設定は、DVDMax
Options内で指定します。
ココで指定できるのは、表示時のアスペクト比などです。いろいろ変えててみてください。
特にDVD再生時でのおすすめ設定は以下の設定です。
- Preserve source
cropping= On (Offだと、縦に多重表示される場合がある)
- Scale only on page
flip = On (Offだと、ぶれる場合がある。)
- Use field-based
scaling = Off (Onにすると、拡大画面が非常に汚くなる。)
|
Dual
Head
Zoom |
第1ディスプレイの任意の場所を第2ディスプレイ(TVののみ)に拡大表示する。 |
動作方法
|
DualHead Clone,DVDMax or
Zoomを選択し、HOTKEYで設定されたDualHead
Zoom-Enableに対応したキーを入力することで使用できます。終了は、同じくHOTKEYで設定されたDualHead
Zoom-Disableに対応したキーを入力することで行います。 |
詳細
|
HOTKEYで設定されたDualHead
Zoom-Enableに対応したキーを入力すると、マウスカーソルが変わりますので、拡大表示したい範囲を左クリックで指定すると、その部分をを第2ディスプレイに拡大表示します。 第2画面でTV出力時のみ使用可能な動作モードですが、CLONEモードでは出来ない第1画面1024*768以上でのTV出力(一部画面の出力・もしくは縮小出力)に応用することも出来ます。
|
設定
|
Zoomに関する設定は、Zoom
Options内で指定します。
- Follow mouse
Pointerにチェックを入れると、マウスカーソルに合わせて拡大画面がスクロールします。チェックが入っていない場合は、スクロールしません。
- Smooth
zoomed areaにチェックを入れると、ズームしたエリアを表示したときに拡大時のガタガタがなくなり、綺麗に表示されます。普段入れておいたほうがいいかもしれません。
- HOTKEYで、機能に対応するキーを指定できます。
|
Dual
Head
Multi−Display |
第2ディスプレイとして第1画面とは別の画面を表示できる |
動作方法
|
DualHead Multi Displayを選択し、再起動することでマルチディスプレイが有効化します。
Win98の場合は、.第2画面の上でクリックして、有効化させれば表示が開始されます。 |
詳細
|
Win98から使用できるようになったマルチディスプレイをG400DualまたはMax1枚で使用できます。
この機能を有効化、または無効化した場合には、マシンの再起動が必要です。
(注)Win95等のようにOSがマルチディスプレイ機能をサポートしていない場合には、DualHeadMultiDisplay機能は使用できません。
なお、NT4.0ではOS自身ではマルチディスプレイに対応していませんが、独自のドライバによってマルチディスプレイを実現しています。ただし、2つのモニタで同じ解像度を使用しなければならない等、制限があるようです。
よって、最大解像度は2560(1280*2)
x 1024(ディスプレイ2台構成時)または2048(1024*2)
x 768(ディスプレイ・TV併用時)となります。
Win9xでTVを使用する場合はこの第2画面のディスプレイの指定を”Super
VGA 1024*768”にしてください。 |
設定
|
後の設定はWin98のマルチディスプレイの設定と同じです。
もちろん第1ディスプレイと、第2ディスプレイの解像度が違ってもOKです。
|
Windows起動前のDOS画面のTV出力について
Windows起動前のDOS画面をTV出力する方法があります。
G400には、Windows起動前のDOS画面でも、TV出力が出来るBIOSが別に用意されています。
そこで、UBIOSWIN.exeというプログラムを使用してこのBIOSをG400へ書きこめばよいのです。
方法は、G400のBIOSアップグレード方法を参照してください。
TV出力有効BIOS時の動作としては、第1画面が以下の状態のときに第1画面と同じ内容のTV出力が無条件に
(たとえ、DualHead Clone,DVDMax or ZoomやDualHead Multi
Displayの動作中であっても)開始されます。
- コンピュータをDOSモードで再起動したとき
- フルスクリーンのDOSプログラムを実行したとき
- Windows下でDOS窓を開き、最大化表示したとき
- Windows起動前のコンピュータ画面(マザーボードのBIOS画面を含む)
TV出力可能な解像度はBIOSの説明テキストファイルによると、以下の通りです。
720 x 400, text (02h,
03h)
640 x 480, 16 colors
(12h) = VGA
320 x 200, 256
colors (13h)
640 x 400, 256
colors (100h)
640 x 480, 256
colors (101h)
640 x 480, 32 K
colors (110h)
640 x 480, 64 K
colors (111h)
640 x 480, 16 M
colors (112h)
しかし,私のマシンでは、このBIOSを使用しているときに、
WindowsのDOS窓で全画面化(ALT+Enter)をすると、たまに第1ディスプレイには何も表示されず、TV画面では変な横線が移る(周波数が合っていないような感じ)になることがあります。
このときは、DOS窓の状態であれば、あわてずに、
JP[Enter] または、US[Enter]
と入力すると正常に表示されるようになります。
また、Windows上で、ドライバの設定がDualHead
Disabled(MultiDisplay設定時でも同じ)のときでも、
全画面のDOSにすると、1・2両方の画面にDOSが表示されます。
(BIOSでTV出力が有効になっていないときは、全画面のDOSにすると第2画面の出力は停止します。)
面白いことに、このBIOSの状態のときにセーフモードで起動すると、無条件で第1画面の内容がTVにも出力されます。
どうやら、このBIOSは画面がVGAモードであれば、無条件にその画面をTV出力してしまうようです。
HOTKEYの設定について
ここで、HOTKEYの項目について説明します。
HOTKEYが、任意の動作を行うキーを指定するものです。
ここで、特に必要なのは、Zoom関連の部分だと思います。
| 項目 |
内容 |
私のキー設定 |
| CenterWINDOW |
カレントウィンドウをディスプレイの中央に配置します。
CenterWIINDOWホットキーを使用して、アクティブウインドウでディスプレイ領域の見える部分を中央に配置します。
デスクトップ領域部分が仮想デスクトップまたはMatroxズーム機能としてビュー領域外にあるとき、この機能は役立ちます。
ウインドウがビュー領域より大きい場合、CenterWINDOWはアクティブウインドウの左上角に、ビュー領域の左上角を整列します。 |
なし |
| DualHeadZoom - Disable |
DualHeadZoom機能をOFFにします。
”DualHeadZoom - Disable”ホットキーを使用すると、”DualHeadZoom”機能を無効にして、2台目のモニタでDualHeadmp別の機能を実行できるようになります。 |
Ctrl + Shift + Alt + A |
| DualHeadZoom - Enable |
DualHeadZoom機能をONにします。
このキーを押した後、マウスで拡大範囲を指定します。
”DualHeadZoom - Enable”ホットキーを使用すると、1台目のモニタ上で領域を選択し、それを2台目のモニタ上でフルスクリーン表示できます。 |
Ctrl + Shift + Alt + Z |
| DualHeadZoom - Follow
Mouse Pointer |
DualHeadZoom機能がONのとき、
マウスカーソルに合わせて拡大画面がスクロールするかをトグルで設定します。
”DualHeadZoom - Follow Mouse Pointer”ホットキーを使用すると、”DualHeadZoom”機能の実行時に、ズーム表示された領域が1台目のモニタ上でマウスポインタに従うかどうかを指定できます。 |
Ctrl + Shift + Alt + M |
| DualHeadZoom - Smooth
zoomed area |
DualHeadZoom機能がONのとき、
ズームしたエリアを表示したときにスムーシングを行うかをトグルで指定します。
”DualHeadZoom - Smooth zoomed area”ホットキーを使用すると、”DualHeadZoom”機能の実行時に、デジタルフィルタリングの有効/無効を切り替えることが出来ます。通常はフィルタリングを有効にします。ただし、イメージを編集する場合は無効にします。 |
Ctrl + Shift + Alt + S |
| Enable/Disable PanLOCK |
ビュー領域の縁にマウスカーソルを移動して、その方向へPanします
”Enable/Disable PanLOCK”ホットキーを使用して、デスクトップ領域部分が(仮想デスクトップまたはMatroxズーム機能として)ビュー領域外にあると、Panを無効あるいは有効にします。Panが有効なとき、ビュー領域の縁にマウスカーソルを移動して、その方向へパンします。 |
なし |
| Enable/Disable PanNOW |
拡大中に、マウスカーソルを移動したときにすぐにスクロールする(カーソル位置を拡大画面の中央部にする。)か、拡大画面の端にカーソルが行ったときに初めてスクロールを行うかをトグルで指定します。
”DualHeadZoom”機能の使用中は、PanNOWホットキーを使ってマウスポインタの周辺部分を画面の中央に表示させる機能を有効にしたり無効にしたりすることが出来ます。
DualHeadZoom機能がONのとき、
DualHeadZoom - Follow Mouse PointerがONのときのみ有効となるようです。 |
Ctrl + Shift + Alt + N |
| PixelTOUCH |
キーを押すたびに現在の画面をx1,x2,x4,x1で拡大表示します。
(Clone実行中および、MultiDisplay時の第2画面では拡大表示しないようです。)
”PixelTOUCH”ホットキーを使用して、現在のマウスカーソルの位置を拡大します。
これを使用して異なる拡大率(x1,x2,x4,x1)を繰り返します。 |
Ctrl + Shift + Alt + T |
| Restore Icon Positions |
アイコンをSave Icon
Positionsで記憶した位置に復元します。
現在のデスクトップ領域でデスクトップアイコンの位置を最後に保存したときの位置にアイコンを移動させるには、”Restore
Icon Positions”ホットキーを使います。
アイコンが保存されていない場合には移動しません。 |
なし |
| Restore Window Positions |
各WindowをSave Icon
Positionsで記憶した位置に復元します。
プログラムウインドウの位置とサイズを復元するには、”Restore
Window Positions”ホットキーを使います。ウインドウは、現在のデスクトップ領域で最後に位置を保存されたときの位置とサイズに復元されます。ウインドウのサイズと位置が保存されていない場合、この機能は動作しません。 |
なし |
| Save Icon Positions |
現在のデスクトップのアイコン位置を記憶します。
現在のデスクトップ領域のデスクトップアイコンの位置を保存sるには”Save
Icon Positions”ホットキーを使用します。保存後は”Restore
Icon Positions”ホットキーを使ってアイコンの位置を復元できます。
注:マルチディスプレイデスクトップを使っていてディスプレイの仮想位置を変更した場合は、デスクトップ領域も変更されます。 |
なし |
| Save Window Positions |
現在のデスクトップのWindow位置を記憶します。
現在のデスクトップ領域のプログラムウインドウの位置とサイズを保存するには、”Save
Window Positions”ホットキーを使います。保存後は、”Restore
Window Positions”ホットキーを使ってウインドウの位置をサイズを復元できます。ウインドウの位置情報はWindowsをログアウトするまで保存されています。
注:マルチディスプレイデスクトップを使っていてディスプレイの仮想位置を変更した場合は、デスクトップ領域も変更されます。 |
なし |
| Swap Active WIndow |
現在のアクティブWindowをもうひとつのディスプレイに移動します(MultiMonitor時)
”Swap Active WIndow”ホットキーを使用すると、現在アクティブなウインドウを別のモニタ上に移動できます。使用しているシステムに2台以上のモニタがある場合にこのホットキーを繰り返し押すと、ウインドウが順に別のモニタに移動します。 |
なし |
| Swap All Windows |
現在のすべてのWindowをそれぞれ片方のディスプレイに移動します(MultiMonitor時)
”Swap All Windows”ホットキーを使用すると、すべての表示されているウインドウを別のモニタ上に移動できます。使用しているシステムに2台以上のモニタがある場合にこのホットキーを繰り返し押すと、ウインドウが順に別のモニタに移動します。 |
Ctrl + Shift + Alt + W |
G400の最新DriverとBIOS
G400の最新Driver・BIOSはMatroxのWebサイトやMURC(matrox users resource center)でダウンロードすることが出来ます。
Uninstallに必要なアンインストールユーティリティは
PD4.5xまたはそれ以上の場合、Matrox Utilitiesのpd_unin.zipをダウンロードして使用して下さい。
それ以下のドライバの場合は、How do I do a complete
driver uninstall?を参照して手動でアンインストールします。
Driverに関しては、現在入っているドライバを一度アンストールして、最新Driverをインストールすればいいようです。
古いドライバのUNINSTALL方法は、MatroxのFAQに書いてあります。
手順は以下の通り(5.13->5.15へのアップデートの場合)
- Matroxのドライバページから、
最新ドライバー[w9x_515.exe]とPowerDesk5x
Uninstaller[un_513.zipもしくはpd_unin.zip]をダウンロードする。
- ダウンロードしたw9x_515.exeを実行しファイルを解凍する。
(C:\mgafold\を指示するとC:\mgafold\w9x_515 に解凍される)
- un_513.zipを解凍する。(例えばC:\mgafold\un_513 など)
- un_513.zipの解凍先(今回の場合はC:\mgafold\un_513)のUninstal.exeを実行してMatrox
softwareをすべて削除する。その後再起動する。
- 再起動すると、標準PCIディスプレイデバイスを再認識するので、そのまま標準VGAドライバをインストールし、再起動する。
- w9x_515.exeを解凍したディレクトリ(今回の場合はC:\mgafold\w9x_515)のsetup.exeを実行して新しいドライバとPowerDeskをインストールします。
これで、ドライバのアップデートは完了です。
もし、再起動後に、画面が固まるようであれば、一度セーフモードで立ち上げてシバさんのG400
Utilityで、AGPモードを1xに変更してみてください。
ただし、ドライバのインストール直後にG400
Utilityのレジストリを見るとすべてにチェックが入っていない状態になります。
わたしは、ドライバインストール後に、G400
Utilityの一般タグで初期設定ボタンを押し、レジストリタグで
- AGPの速度設定をAGP
1x
- テクスチャパレットを有効にするのチェックをはずす
- Table Fogフィルタのチェックをはずす
とするようにしています。
BIOSに関しても、最新BIOSが最近1.5に上がったため、私もBIOSのアップグレードを行ってみました。
この手順に付いては、G400のBIOSアップグレード方法に詳しく書いてみましたので見てみてください。
ただし、これらの操作は自己責任でお願いします。
G400のカスタマイズ
次のようなツールでカスタマイズが出来ます。
ただし、安易に実行すると、最悪マシンの故障を招きます。
これらは、自己責任で行なってください。
| ツール名(解説リンク) |
入手先 |
解説 |
Ubioswin.exe
Ubiosdos.exe
Progbios.exe |
Matrox_BIOS |
G400のPinファイルの取得やBIOS・Pinファイルの書込で使用します。
G400の付属CD-ROMや、最新BIOSのパッケージに含まれています。最新BIOSは、”SysUtils1.09”に含まれています。
|
| Makedisk.exe |
Matrox_BIOS |
Makediskは、G400の付属CD-ROMや、最新BIOSのパッケージに含まれているツールで、現在のG400カードのBIOS(PINファイル含む)のバックアップし、自動的に復元してくれるMatrox
emergency diskを作成することが出来ます。 一方、BIOS resetting
utility(recover.zip)は、BIOSを工場出荷時に戻すことの出来るツールで、recovery
boot disketteを作成することが出来ます。
カスタマイズを行なう前には必ず、Makedisk.exeを使用してMatrox
emergency diskを作成しておきましょう。
もし、Matrox emergency diskを作成する前に、BIOSがおかしくなってしまったときには、recovery
boot disketteを別のマシンで作成して復元させましょう。
(BIOS resetting utility参照)
|
| BIOS resetting utility |
Matrox_Util |
Matrox
Tweak Utility
(おすすめ)new |
Matrox_Util |
MatroxのUtilページに、新しいG400専用ツールがアップされています。
Win98専用とのことですが、Matrox Tweak
Utility(tweakutil)という名前のツールです。
不規則にマシンがおかしくなる(システムロックな状態になる)ような場合に使ってくれとのことで、どうやらマシンに安定性重視の設定を行うツールのようなのですが、なんせドキュメントも入っていないので良くわかりません。
わたしの所で実行してみたところ、このツールを実行(&リブート)後、
強制的にAGP2Xモードに変更してみましたが、たしかにマシンがフリーズしません。
たまに、画面にゴミが出てくることもありますが、OS自身は正常に稼動中です。
(いままでは、ゴミが出てきた時点でフリーズ)
マシンが安定しないという方は試してみる価値はあると思います。 |
G400 Utility
(おすすめ) |
シバさん作 |
主にG400に関するレジストリで設定する部分のカスタマイズツールです。
G4set.exe/G200clk.exeを使用してのオーバークロッキングも可能です。
PINファイルの簡易変更機能もあります。
詳しい解説はミルの犬小屋 With
G400遠洋漁業組合さんが紹介されています。このツールを使用するには少しコツが有ります。
Q56.G400 Utilityがうまく動作しません。
をご覧ください。
|
MGA Control Utility
(おすすめ) |
MGA
Control Utility
(PCがらくた情報局) |
M2さんが作成されている、Win2000/Win9x用G400のレジストリカスタマイズツールです。
これからどんどん機能を付けていくとのことです。
Win9x&G200/G250のサポートに伴って、
"G400 Uty Win2K"から"MGA Control
Utility"に名前が変わりました。AGP動作モードも1x,2x,4xから選べるようになっています。
PCの環境情報も表示できるようになりました。。
現在正式版が公開中です。
|
G200CLK Matrox MGA-G200
Optimizer
(G200CLK.exe) |
MURC |
G200用のクロックアップツールですが、G400でも使用できます。
一部表示に誤りがあるようなので、G4SETを使用したほうがいいかもしれません。
G400 Utilityのパッケージにも含まれています。
詳細は、達也パパのページさんで紹介されています。 |
Matrox G400 chip control
utility
(G4SET.exe) |
grafi.ii.pw.edu.pl |
G400専用のクロップアップツールです。
コアクロック・メモリクロック・ワープクロックの分周比変更や、メモリアクセスタイミングの変更等細かい設定が可能です。
G400 Utilityのパッケージにも含まれています。
詳細は、達也パパのページさんで紹介されています。最新版は、mxutils.zipというファイルの中に含まれています。
|
| PowerStrip |
EnTech Taiwan |
G400に限らない、グラフィックチップのオーバークロッキングツールです。
ディスプレイ設定などの設定も可能です。
G4set.exe/G200clk.exeよりも安定して動作するようです。(シェアウェア)
ベータ版では、AGP動作モードの動的切替も可能のようです。
(Windows2000βでの切替も可能) |
| PowerStrip GX |
www.agn3d.com? |
PowerStripのオーバークロッキング部分のみの機能を持つツールです。
メモリクロックなどの分周比を自動判定で変更します。 |
MGA G200,G400PIN
File AutoCreator |
うさぎ屋さん作 |
G200・G400のPINファイル作成支援ソフトです。
PINファイル修正用のバッチファイルの生成も可能です。
残念ながら、公開&配布を中止されてしまいました。 |
Matrox video BIOS data
dump
(MXINFO.exe) |
grafi.ii.pw.edu.pl |
Matroxのビデオカードの詳細設定を表示できます。
PINファイルの解析の味方です。(DH32MBでの出力結果)最新版は、mxutils.zipというファイルの中に含まれています。
|
MGATweak1.20
bata 018
(おすすめ) |
MURC |
クロックの分周比も変更できるクロックアップツールです。
GUI画面で操作できます。
詳しい使用方法は、Maruru's
NET冒険野郎!さんが解説されています。私なりの解説は、”Q60.G400の細かいクロックアップチューニングはどうやるのですか?(MGATweak112
bata 015の使用法)”に書いてみました。参考になればどうぞ。
|
G400 PinFile
Editor 1.2
(おすすめ) |
うさぎ屋さん作 |
G400のPINファイル変更支援ソフトウェアです。
PINファイルの内容確認及び、各モードのコア・メモリ・ワープクロック及びメモリアクセスタイミング・メモリウェイトタイミング等の変更が簡単にできるようになっています。このソフトはメールウェアとなっており、使用したい方は、専用掲示板にその旨を書き込む必要があります。
上の掲示板から、本ツールのマニュアルへのリンクが張られています。
(上級者向けのソフトウェアです。まずは、G400
UtilityやMGATweakを使いこなして、それでも物足りないという方のみご使用ください。)
|
Powerdesk 5
Resolution Manager
Version 2.1 |
MURC |
PD5.XXを使用している場合に、任意の画面解像度をレジストリに登録できるツールです。
Ver2からはG400の動作に関するレジストリ内容の変更もできるようになりました。
シバさんのG400 Utilityでサポートしている項目以外も変更できます。 |
DVD Genie ver3.29
(おすすめ) |
DVD Infomatrix |
このツールはG400専用ではなく、各ソフトウェアDVD再生ソフトの詳細設定を行なうツールです。
特に、Cinemaster(Matrox DVD Playerを含む)に関しては非常に細かい設定が出来ますので、DVDを奇麗に見たいなら必須のツールといえます。
(2000年2月初旬にアップデートされています。) |
各種日本語化パッチ
・PowerDesk 5.xx,4.xx用
・TurboGL 1.xx用
・Matrox DVD Player用
(おすすめ) |
シバさん作 |
G400用の各種ドライバ・添付ソフトを日本語化するパッチです。
新しいバージョンが出ると直に対応したパッチを作成して下さるシバ氏はすばらしいです。
パッチの当てかたは、添付のTXTファイルを参照して下さい。
G400FAQでも簡単にですが紹介しています。 |
Sandra99
スタンダード版
(おすすめ) |
Sisoft |
直接G400とは関係有りませんが、マシン状態を調査・表示してくれるユーティリティです。
特にスタンダード版では、一部機能が制限されている変わりにフリーソフトウェアの扱いとなっていますが、AGPモード・AGPクロックのほか、FSBクロック、PCIクロック等や、その他のマシン情報を簡単に調査することができます。 |
| AGP Info |
AGP
Infoの置き場
(PCがらくた情報局) |
CPUの詳細情報やクロック、チップセットの情報などを表示してくれるユーティリティです。 |
| mgaclock 1.01 |
MGA clock-setting utility |
Unix系OS(Linux含む)でのGUIインターフェイスであるxFree86用の
G400のオーバークロックツールです。
C言語のプログラム単体として公開されているので各自gcc等を使ってコンパイルして使用します。
コマンドラインでクロックや分周比を操作するプログラムです。 |
| gMGAclock 0.47a |
gMGAclock |
上のmgaclockのソースを元にして作られたと思われるGUIバージョン(gnomeベース)のUnix系OS(Linux含む)でのGUIインターフェイスであるxFree86用のG400のオーバークロックツールです。
mgaclockと比べるとクロックの指定がPLLパラメータ(m,n,p)指定だけでなくクロック値での指定でも出来る用になっています。
また、分周比パラメータ等を16進値ではなく、各パラメータの内容に分離して設定できるようにもなっています。
これから完成度が高くなれば、UNIXでのMGATweakに相当するものに発展するのではないかと期待しています。 |
これらの使用方法の詳細は、G400系リンク集の各サイトを参照してください。
詳細に付いてはこれから追加していきたいと思います。(工事中)
G400に関するFAQです。
(Q1〜Q50 ・ Q51〜Q100 ・ Q101〜Q150 ・ Q151以降)
G400に関するFAQは随時募集しています。
-
G400のPINファイルに関する解析レポートです。
まだ解析途中ですがかなりの部分が判明しています。
Windows2000上でG400を使用する場合の活用レポートです。
G400系リンク集
コンピュータ系リンク集へ