久しぶりに、
ESXi関連の記事を更新しました。
ESXi 5.xで各仮想マシンのコンソールへ直接アクセスする方法を調べてみた
に
Standalone VMRC(VMware Remote Console 7.0)を利用する方法。(2015/03/01追加)
を追記しました。
わざわざvmware playerや、ESX4.1のvSphereClientを入れなくても
コンソール表示できるようになります。
ただ、現状x64なWindowsにしか、インストールできない模様・・・

久しぶりに、
ESXi関連の記事を更新しました。
ESXi 5.xで各仮想マシンのコンソールへ直接アクセスする方法を調べてみた
に
Standalone VMRC(VMware Remote Console 7.0)を利用する方法。(2015/03/01追加)
を追記しました。
わざわざvmware playerや、ESX4.1のvSphereClientを入れなくても
コンソール表示できるようになります。
ただ、現状x64なWindowsにしか、インストールできない模様・・・
パフォーマンス履歴を過去1時間だけでなく過去36時間(5分毎)を追加する。に関するメモ
ESXi単体で使用していると、過去のパフォーマンスは過去1時間しか確認できません。
ただ以下の設定をすると、vCenterがなくても、過去36時間のパフォーマンス履歴を確認できます。
sshもしくは、TSM経由でrootでログインする。
vi /etc/vmware/hostd/config.xml
<historicalStatsEnabled> false </historicalStatsEnabled>
↓
<historicalStatsEnabled> true </historicalStatsEnabled>
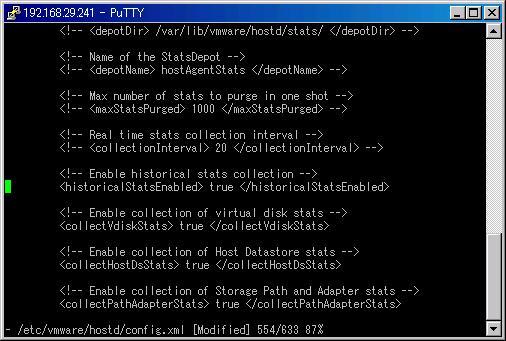
以下のコマンドを実行すると、サーバ自身を再起動しなくても反映される。
(ただし、vSphereClientの接続はいったん切断されるし、SNMPエージェントを有効にしている場合はWarmStartするので注意)
services.sh restart
取得間隔・保存期間は以下のファイルにかかれているらしい(未確認)。
/var/lib/vmware/hostd/stats/hostAgentStats.xml
なお、ESXiの場合、履歴データ自身はRAMディスク上に存在するため、サーバを再起動すると消えます。
なお元ネタはこちら。
http://
すると、Past dayという項目が追加されます
過去36時間(1日半)の5分ごとのパフォーマンスが確認できます。
設定&サービス再起動直後だと、パフォーマンスデータがクリアされているので、5分以上待ってvSphereClientのパフォーマンスにアクセスすれば、サービス再起動移行のデータが表示されます。
なお、この設定はESX3iの頃から使えますが、最新のESX5.5でも有効なようです。
マニュアル(VMware ESXi 4.1 Installable および VMware vCenter Server 4.1[http://
クリップボードにコピーされた機密データの漏えい制限
ESXi では、クリップボードにコピーされた機密データの漏えいを防ぐため、コピー アンド ペーストの操作がデフォルトで無効になっています。
VMware Tools を実行している仮想マシンでコピー アンド ペーストが有効になっている場合、
ゲスト OS とリモート コンソールとの間でコピー アンド ペースト操作が可能です。
コンソール ウィンドウにフォーカスが移るとすぐに、仮想マシンを操作している権限のないユーザーおよび実行中のプロセスは、
仮想マシン コンソールのクリップボードにアクセスできます。ユーザーがコンソールを使用する前に機密情報をクリップボードにコピーすると、
ユーザーが気付かない間に、機密データが仮想マシンにさらされています。この問題を防ぐため、ゲスト OS のコピー アンド ペースト操作はデフォルトで無効になっています。
必要な場合は、仮想マシンのコピー アンド ペースト操作を有効にできます。
該当の仮想マシンを停止
1.vSphere ClientからESXiにログインして、コピー・アンド・ペースト操作を有効にしたい仮想マシンを選択
2. [サマリ] タブの [設定の編集] をクリック
3. [オプション]タブの[詳細] – [全般] を選択し、 [構成パラメータ]ボタンをクリック
4. [行の追加]ボタンをクリックして、次の値を名前と値の各列に入力
名前 値
isolation.tools.copy.disable false
isolation.tools.paste.disable false
5. [OK]ボタンをクリックして構成パラメータを閉じ、もう一度[OK]ボタンをクリックして仮想マシンのプロパティを閉じる
該当仮想マシンを起動後はクリップボード共有が使用きるようになります。
ESXi4.1ではクリップボードにコピーされた機密データの漏えいを防ぐためコピー・アンド・ペーストの操作が
デフォルトで無効にされている。(ESX4.0以前ではデフォルトで有効)
マニュアルでは各仮想マシンの設定を編集して有効にする方法が乗っているのだが、
ESXi4,0以前からのバージョンアップなどでが仮想マシンが多いと編集作業が面倒なので
デフォルトを有効にしたい場合は以下の設定を変更し、仮想マシンを一度停止した後で、起動してください。
sshもしくは、TSM経由(ローカルコンソール)でrootでログインする。
/etc/vmware/config ファイルを開き、
以下の行を追加
isolation.tools.copy.disable=”FALSE”
isolation.tools.paste.disable=”FALSE”
これで、以後設定したESXiで起動した仮想マシンでクリップボード共有が使用できるようになります。